↵Viputjänstens användaranvisningar
Inloggning och användarrättigheter
Du kan logga in i Viputjänsten med bläddringsrättigheter, men för att uträtta ärenden elektroniskt behöver du användarrättigheter till e-tjänster.
Logga in i Viputjänsten på adressen: https://vipu.ruokavirasto.fi. Identifiera dig till tjänsten med bankkoder, mobilcertifikat eller elektroniskt personkort.
- Om du identifierar dig med nätbankkoder, styrs du av systemet till bankens inloggningsfönster. Mer info om identifiering med bankkoder får du på bankens webbplats. Dina nätbankkoder används enbart för identifieringen, bankuppgifterna förmedlas inte till Viputjänsten.
- Anvisningar om hur du använder mobilcertifikat får du på din egen mobiloperatörs webbplats eller på adressen mobiilivarmenne.fi.
- Om du loggar in med HST-kort ska du välja Identifieringskort och använda identifieringskortet och kortläsaren för att identifiera dig.
Ansökan om användarrättigheter
Du kan söka och annullera användarrättigheter med blankett 457. För en helt ny gård kan du ansöka om användarrättigheter till e-tjänster med blankett 456.
Som primär odlare kan du också själv bemyndiga andra användare och återta behörigheter i avsnittet Användarrättigheter i Vipus meny Gård.
Bemyndiga en annan person
Elektronisk ärendehantering förutsätter att en person bemyndigas att underteckna den elektroniska stödansökan för de andras räkning. Vanligen är det den primära odlaren som har åtkomsträttigheterna till e-tjänster. I den elektroniska ärendehanteringen kan du bemyndiga till exempel en rådgivare att uträtta ärenden för din räkning. Mer information om att elektroniskt bemyndiga en rådgivare ingår i kapitel Ansökan om stöd i Ansökningsguide om åkerstöd.
När det gäller e-tjänster och användning av Viputjänsten kan du kontakta ditt eget samarbetsområdes eller NTM-centrals expert på elektronisk stödansökan som hjälper dig i frågor som rör åtkomsträttigheter, användning av tillämpningen och insändande av ansökningar. Du tar kontakt genom att klicka på punkten Användarstöd i Viputjänsten. På skärmen öppnas en kontaktsida där du kan välja om du vill ha hjälp via e-post eller per telefon.
 Bild 1: Nederst på sidan i punkten Användarstöd hittar du kontaktuppgifterna till din kommun eller din NTM-central.
Bild 1: Nederst på sidan i punkten Användarstöd hittar du kontaktuppgifterna till din kommun eller din NTM-central.
Ta kontakt
Öppna filen i PDF-läsprogrammet. Det vanligaste programmet som används är Adobe Acrobat Reader. Vid behov kommer du åt att ladda läsprogrammet via https://www.adobe.com/fi/acrobat/pdf-reader.html. Välj Fil → skriv ut → som printer väljer du Microsoft Print to PDF → skriv ut. Efter detta kommer du åt att skapa filen som en helt ny PDF-filversion. Till sist frågar programmet om du vill spara utskriften dvs filen. Spara filen på din egna dator eller på datorns skrivbord.Bifoga sedan som vanligt i Viputjänsten.
Ifall PDF-läsprogrammet är något annat än Acrobat Reader så använd det programmets skapandefunktion för en ny filversion. Det går också att skapa en fil exempelvis med hjälp av textbehandlingsprogrammet Word.

Vipuanvisning: uppgörande av basskiftesändringar 2025
Publicerat 9.4.2025
Bekanta dig med kapitlen i ansökningsguiden om åkerstöd före du gör ändringar i basskiften.
- Jordbruksmark, bas- och jordbruksskiften 2025
- Ersättningsberättigande basskifte i Fastlandsfinland 2025
Gör basskiftesändringarna elektroniskt i Viputjänsten. De ändringar som ska göras rörande basskiften är bra att göra senast i mitten av maj 2025, då det är att rekommendera att dessa är godkända innan du fyller i och lämnar in ansökan om åkerstöd.
1. Vilka ändringar kan du göra på skiften
I delen för Basskiftesändringar kan du:
Dela eller sammanslå basskiften
- Ett delat eller sammanslaget basskifte får ett nytt signum. Skiftets signum syns i Viputjänsten när landsbygdsnäringsmyndigheten har godkänt delningen eller sammanslagningen.
Grunda ett nytt basskifte
- Skiftets signum syns i Viputjänsten när kommunen har godkänt din ändringsbegäran.
Anmäla att skiftet har tagits ur jordbruksanvändning
- Du kan anmäla att hela skiftet tas ur jordbruksanvändning, exempelvis för tomtmark eller naturtillstånd. Om skiftet har en gällande förbindelse eller ett avtal, kontakta NTM-centralens handläggare. Om skiftet övergår till en annan odlares besittning, använd funktionen Ta skiftet ur besittning.
- Om du tar bort enbart en del av basskiftets areal ur jordbruksanvändning, kan du göra det med en gränskorrigering.
Korrigera basskiftets gränser
- Du kan göra korrigeringar av basskiftets gränslinje både i Viputjänstens del för Basskiftesändringar och på kartan i delen för Anmäl uppgifter för Ansökan om åkerstöd.
- Gränskorrigeringarna skickas till kommunen för behandling tillsammans med ansökan om åkerstöd. Kommunen kan granska dina gränskorrigeringsförslag när du har skickat in ansökan om åkerstöd.
- Motivera basskiftetsändringarna skriftligt i fältet för Tilläggsinformation.
- Myndighetsuppgifterna för basskiftet är inte uppdaterade direkt efter ändringen. Uppgifterna uppdateras i Viputjänsten när kommunen har behandlat basskiftetsändringarna.
Ta bort icke odlad areal från basskiftet med gränskorrigering.
- Läs mer om dessa arealer i ansökningsanvisningens kapitel Jordbruksmark, bas- och jordbruksskifte - Vad är inte jordbruksmark?
2. Så här anmäler du basskiftesändringar
- Logga in i Viputjänsten
- Gå på startsidan till Ansök om stöd och lämna in anmälningar.
- På sidan ser du alla ansökningar och anmälningar som du kan lämna in elektroniskt.
- Om du väljer Endast de med pågående ansökningstid, visas enbart de ansökningar och anmälningar som är möjliga att göra för tillfället.
- Välj Basskiftesändringar.
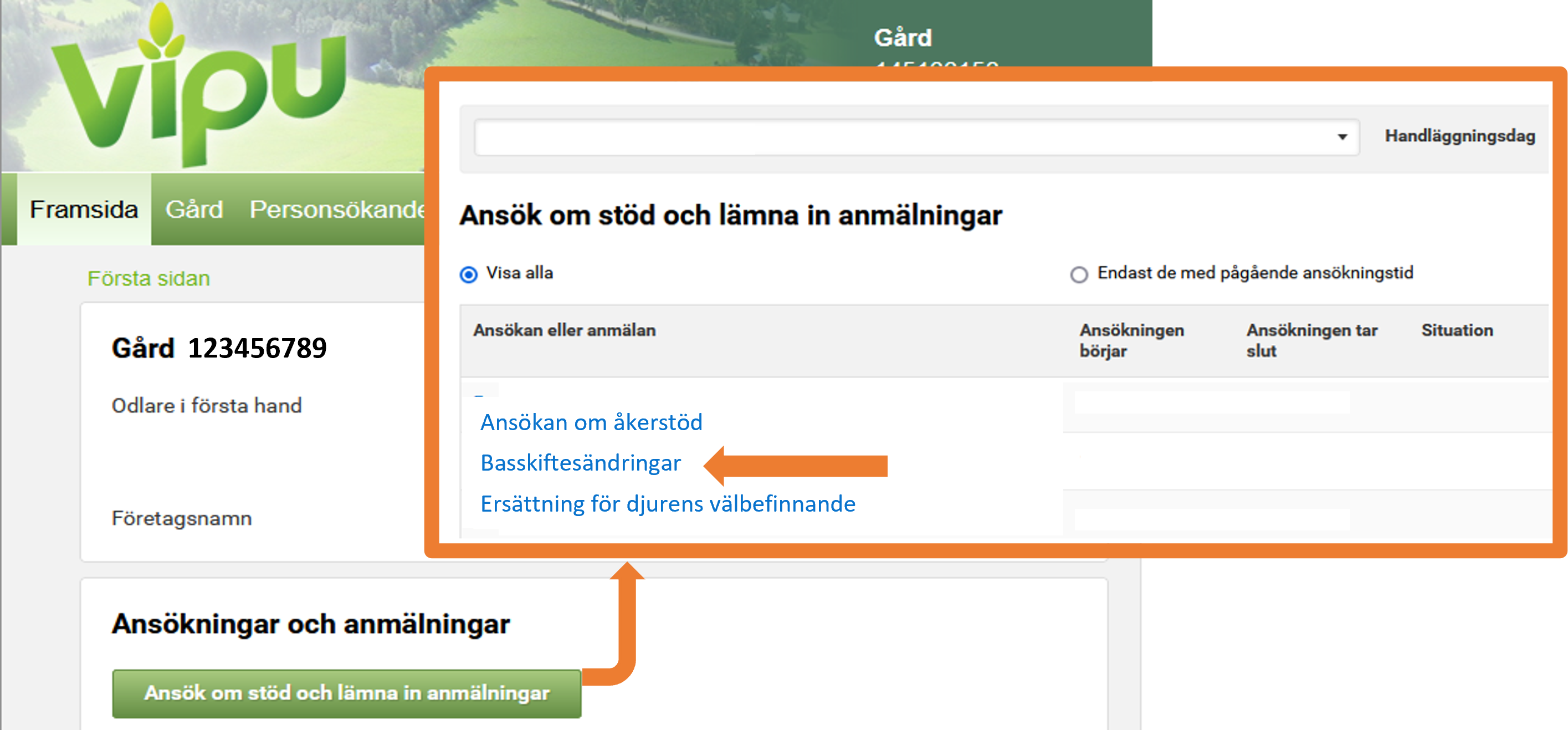 Bild 2.1 Välj Ansök om stöd och lämna in anmälningar.
Bild 2.1 Välj Ansök om stöd och lämna in anmälningar.

Tips: Om du redan har skickat en basskiftesändring (delning, sammanslagning, skapande av nytt basskifte) till kommunen för behandling och vill göra ytterligare ändringar på samma skifte, måste du vänta tills kommunen har behandlat U-skiftet innan du kan fortsätta med skiftesändringarna.
3. Fliken för skiftesuppgifter
På fliken Skiftesuppgifter kan du:
- dela och sammanslå basskiften
- grunda nya basskiften
- anmäla om borttagande av skiften ur jordbruksanvändning
- korrigera basskiftens gränser.
Gårdens basskiften syns i listan till vänster enligt skiftets signum. Du kan ordna basskiftena i listan enligt signum, namn eller areal genom att klicka på kolumnen.
Till höger syns en kartbild av det valda skiftet. I kartbildens övre kant syns skiftets signum och namn.
Under basskiftslistan och kartbilden syns uppgifter om basskiftet och myndighetsuppgifter. Dessa uppgifter beskrivs mer detaljerat på sidan Basskiftets terminologi (livsmedelsverket.fi).
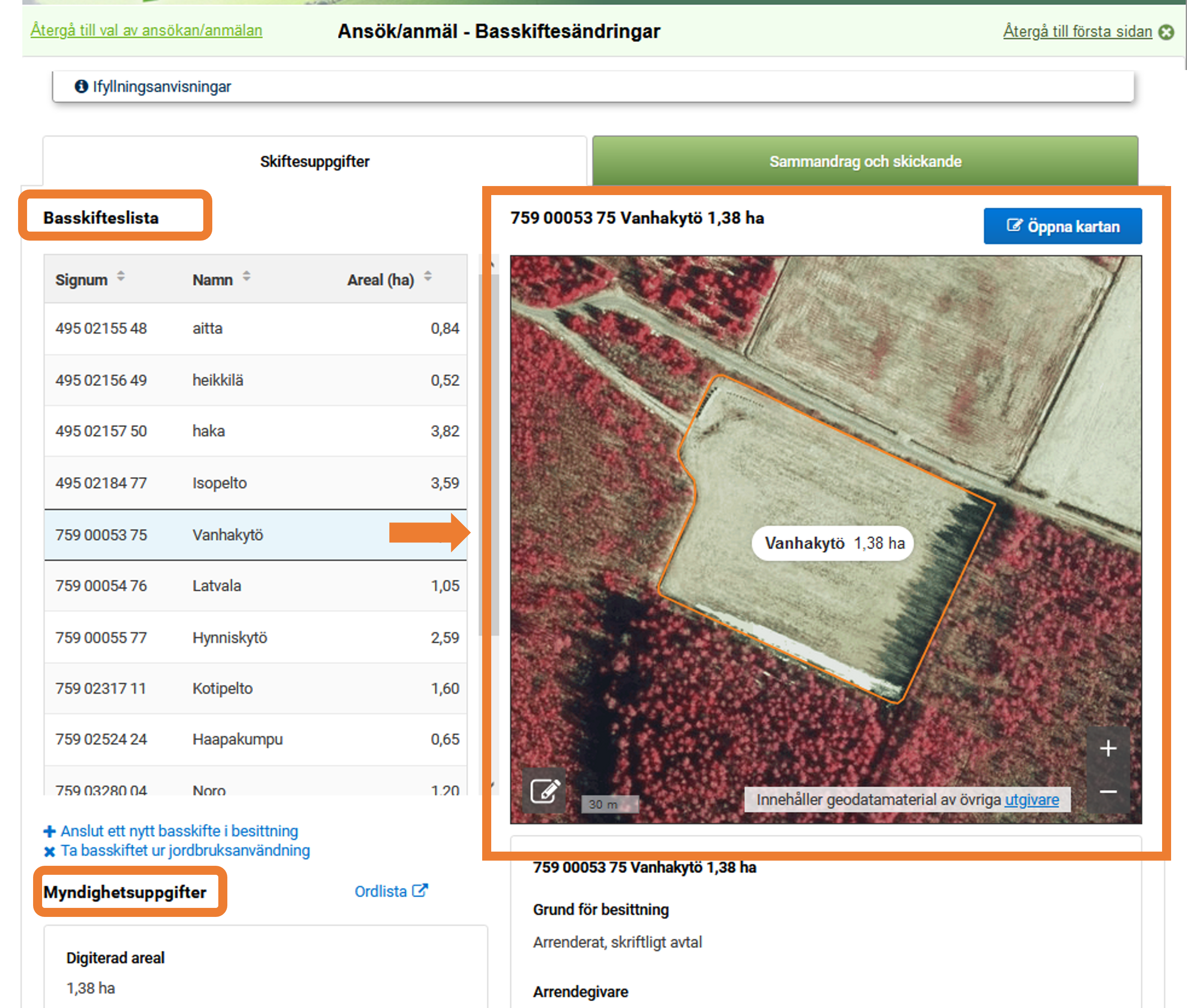 Bild 3.1 Sidan för uppgörande av basskiftesändringar
Bild 3.1 Sidan för uppgörande av basskiftesändringar
4. Delning av basskifte
1. Välj ur skiftesförteckningen det basskifte som du vill dela, eller klicka på skiftet på kartan. Du kan förflytta dig från ett basskifte till ett annat på kartan.
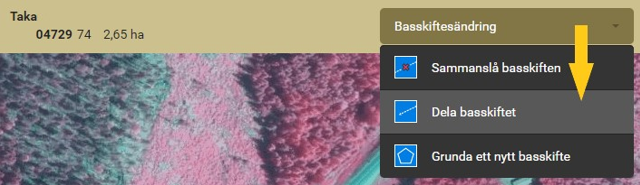 Bild 4.1 Välj verktyget Dela basskiftet under menyn för Basskiftesändring.
Bild 4.1 Välj verktyget Dela basskiftet under menyn för Basskiftesändring.
2. Välj funktionen Dela basskiftet.
- Tillämpningen anmärker om för det skifte som skall delas har registrerats jordbruksskiften. Välj OK om du vill fortsätta med att dela skiftet. Kom ihåg att registrera uppgifterna för jordbruksskiften på nytt, efter att du gjort färdig basskiftesändringen.
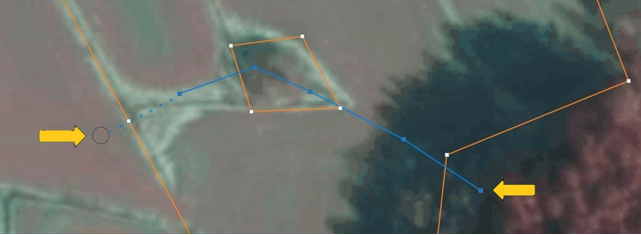 Bild 4.2 Dela basskiftet där du vill ha det delat.
Bild 4.2 Dela basskiftet där du vill ha det delat.
3. Dela basskiftet genom att klicka utanför basskiftesgränsen eller på basskiftets gräns.
- Funktionen påbörjar ritandet av delningslinjen.
- Om gränsen för de delade basskiftet inte är rak, kan du göra hjälppunkter genom att klicka på kartan.
4. Avsluta ritande genom att klicka utanför basskiftets gräns.
- Du kan göra flera delningar av basskiftet under skede 1.
- Om du vill rita ett basskifte inne i ett annat basskifte, ritas basskiftet först som en holme och därefter skapas ett nytt basskifte inne i holmen. Om detta finns mera att läsa i kapitlet för skapande av nytt basskifte.
5. Du kan vid ritandet dra nytta av muspekarens vidhäftningsegenskaper (snappning).
- Det fungerar så, att när du för musens pil (cirkel) till den befintliga gränsens närhet eller bredvid hörnpunkten - en grön fyrkant blir synlig. Detta betyder att ritningsverktyget nuddar vid gränsen eller hörnpunkten. Nedan beskrivs tre sätt att påbörja delningen:
- Utanför skiftet.
- Från skiftets gräns (obs! cirkel och grön fyrkant).
- Från befintliga hörnpunkter (cirkel och fyrkant).
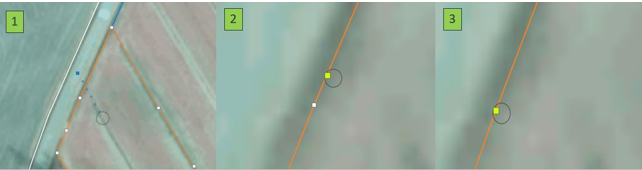 Bild 4.3 Exempel på när du börjar använda verktyget för att dela skiftet.
Bild 4.3 Exempel på när du börjar använda verktyget för att dela skiftet.
6. När du ritat delningslinjen gå till skede Bearbeta. Nu kan du bearbeta skiftets gränser. Om gränsen mellan skiftena skall bearbetas, gör detta genom att först bearbeta det skifte som blir mindre och därefter det som blir större. Välj skifte genom att klicka på det på kartan.
 Bild 4.4. Bearbeta skiftets gränser.
Bild 4.4. Bearbeta skiftets gränser.
7. Uppge uppgifter för de nygrundade basskiften som uppstått genom delningen med att gå till skede Egenskapsuppgifter. Du kan välja mellan skiftena genom att klicka på dem på kartan.
8. Bekräfta gjorda ändringar med funktionen Spara.

Tips! Egenskapsuppgifterna kopieras från det tidigare basskiftet. För att underlätta handläggningen i kommunen och för att undvika missförstånd, anteckna uppgifter över gjorda åtgärder i fältet för tilläggsuppgifter.
Observera, att för ett nybildat basskifte har alla myndighetsuppgifter ännu inte uppdaterats. Bl. a uppgiften för miljöersättningens riktningsområde är förslagsvis Nej för basskiftet. Uppgiften uppdateras efter att kommunen har behandlat ändringsbegäran.
5. Sammanslagning av basskiften
De skiften som ska sammanslås måste ha samma egenskaper. Egenskaperna är ägarförhållande, ersättningsduglighet, förbindelse- och avtalsuppgifter samt markanvändningsslag. Du kan inte sammanslå:
- Skiften som ligger i olika kommuner eller kommundelar.
- Skiften som har ett giltigt miljöavtal.
- Skiften som tagits i odling efter år 2022 med sådana som tagits i odling tidigare
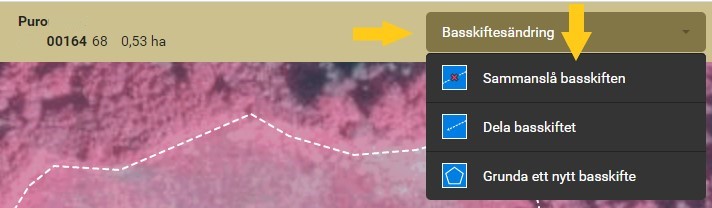 Bild 5.1 Välj verktyget Basskiftesändring ur menyn för Basskiftesändringar.
Bild 5.1 Välj verktyget Basskiftesändring ur menyn för Basskiftesändringar.
1. Välj ur listan för basskiften det basskifte som du vill sammanslå och öppna kartan. Du kan flytta från ett basskifte till ett annat genom att välja skiftet på kartan.
2. Genom att klicka på kartan visas funktionen för förstoring.
- Kartan öppnas i ett större fönster och kartverktygen blir synliga.
- På kartan ser du
- Med orangefärgad gräns det aktiva basskiftet som ska sammanslås.
- Med blå gräns alla basskiften i din besittning som kan sammanslås.
3. Välj funktionen Sammanslå basskiften ur menyn Basskiftesändring i övre balken.
- Det är bäst att börja sammanslagningen med det större skiftet.
- Applikationen meddelar om det finns registrerade jordbruksskiften för det aktuella skiftet. Välj OK om du vill fortsätta sammanslagningen.
- Kom ihåg att registrera jordbruksskiftesuppgifterna på nytt efter att du har slutfört basskiftesändringen.
4. Rita området som ska sammanslå skiftena. Avsluta ritningen med dubbelklick eller genom att klicka igen på den första punkten. Du kan fortsätta sammanslagningen efter den första sammanslagningen.
- Området som sammanslår skiftena syns på kartan till höger om pilen. I exempelbilden inkluderas området mellan skiftena i det nya skiftet. Notera att ökning av ersättningsduglig eller förbindelseareal inte är tillåten i alla situationer. För skiften som har en gemensam gräns på kartan ökar inte arealen.
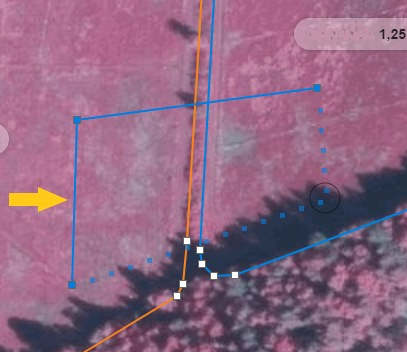 Bild 5.2 Rita ett gemensamt område.
Bild 5.2 Rita ett gemensamt område.
5. Därefter kan du
- Sammanslå ytterligare basskiften med det nya skiftet eller
- Gå vidare till steg 2. Bearbeta, där du kan bearbeta det nya basskiftets gränser genom att flytta de gröna eller grå brytningspunkterna.
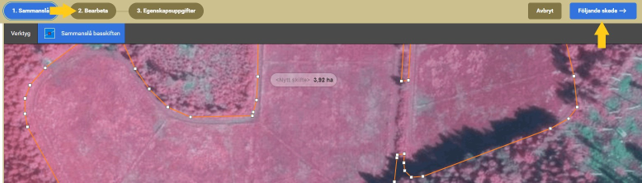 Bild 5.3 Efter sammanslagning gå över till följande skede.
Bild 5.3 Efter sammanslagning gå över till följande skede.
 Bild 5.4 Bearbeta gränser för det sammanslagna skiftet.
Bild 5.4 Bearbeta gränser för det sammanslagna skiftet.
6. Efter att ändringarna har gjorts, gå vidare till steget Egenskapsuppgifter.
- Ange för det nya basskiftet: namn, markanvändningsslag, flyghavreuppgifter, skiftets odlingsduglighet 31.12.2022, uppge om det finns vindskyddsplanteringar på skiftet samt tilläggsuppgifter om basskiftesändringen. Dessa uppgifter är obligatoriska att fylla i.
7. Bekräfta ändringarna genom att trycka på "Spara".
- Om du ansöker om ersättningsduglighet för skiftet eller vill ge andra tilläggsuppgifter för stödhandläggningen, ange dessa uppgifter i fältet för Tilläggsuppgifter för Ansökan om åkerstöd vid inlämnandet av ansökan.

Tips! Observera att alla myndighetsuppgifter för det nybildade basskiftet ännu inte har uppdaterats. Bland annat är uppgiften för miljöersättningens riktningsområde preliminärt Nej. Uppgiften uppdateras efter att kommunen har behandlat ändringsbegäran.
6. Grundande av nytt basskifte
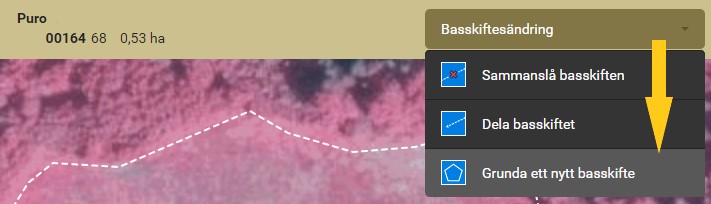 Bild 6.1 Välj verktyget Grunda ett nytt basskifte.
Bild 6.1 Välj verktyget Grunda ett nytt basskifte.
1. Välj funktionen Grunda ett nytt basskifte ur menyn Basskiftesändring.
- Klicka på kartan i närheten där det är meningen att det nya skiftet ska ligga. Kartans funktion hämtar gränser för de basskiften som ligger i närheten.
- Du kan börja rita genom att klicka gränspunkter på kartan. Ritandet avslutas genom att dubbelklicka.
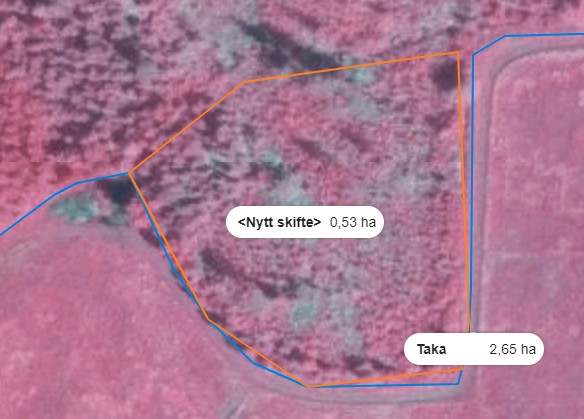 Bild 6.2. Rita det nya basskiftet på kartan.
Bild 6.2. Rita det nya basskiftet på kartan.
2. Ange egenskapsuppgifter för det nya basskiftet i skede 2.
- I fältet för tilläggsuppgifter antecknas motivering till varför ett nytt basskifte har grundats ex. skogen är röjd.
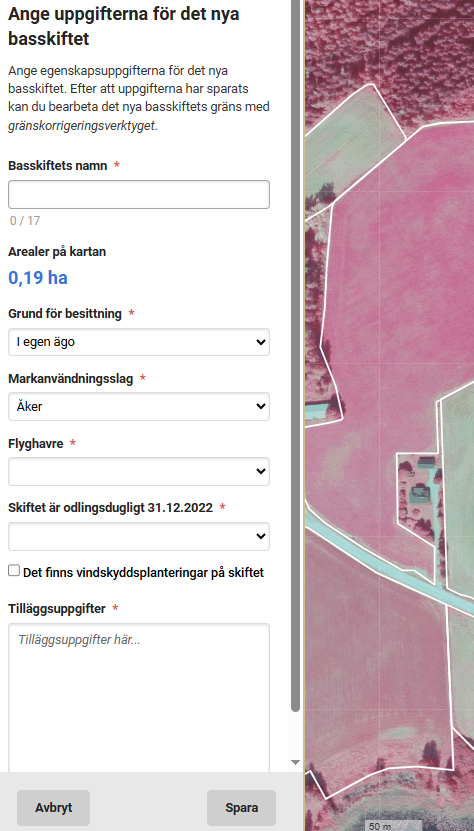 Bild 6.3. Uppgifter för det nya basskiftet.
Bild 6.3. Uppgifter för det nya basskiftet.
3. Bekräfta ändringar med funktionen Spara. Efter detta kan du ännu göra gränskorrigeringar för det nya skiftet med verktyget för gränskorrigeringar.

Tips! Observera att alla myndighetsuppgifter för det nybildade basskiftet ännu inte har uppdaterats. Bland annat är uppgiften för miljöersättningens riktningsområde preliminärt Nej. Uppgiften uppdateras när kommunen har behandlat ändringsbegäran.
7. Lägg till och radera en åkerholme
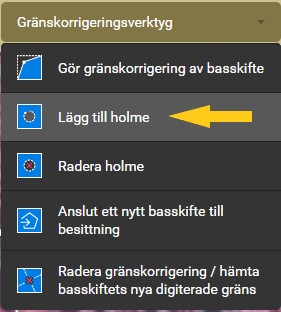 Bild 7.1 Välj verktyget Lägg till holme.
Bild 7.1 Välj verktyget Lägg till holme.
Lägg till åkerholme
- Välj funktionen för Lägg till holme ur Gränskorrigeringsverktyg.
- Klicka på kartan där det är tänkt att holmen ska ligga och börja rita gränspunkter på kartan. Ritandet avslutas genom att dubbelklicka.
- Du kan bearbeta holmens gränser genom att välja verktyget Gör gränskorrigering av basskifte. Bekräfta ändringarna med funktionen Spara.
- Uppge tilläggsuppgifter för korrigeringen, ex. stenhögar.
Radera åkerholme
- Välj funktionen för Radera holme ur Gränskorrigeringsverktyg.
- Klicka på kartan på den holme som skall raderas.
- Bekräfta raderingen av holmen med funktionen Spara.
- Uppge tilläggsuppgifter för korrigeringen, ex. stenhögar har tagits bort.
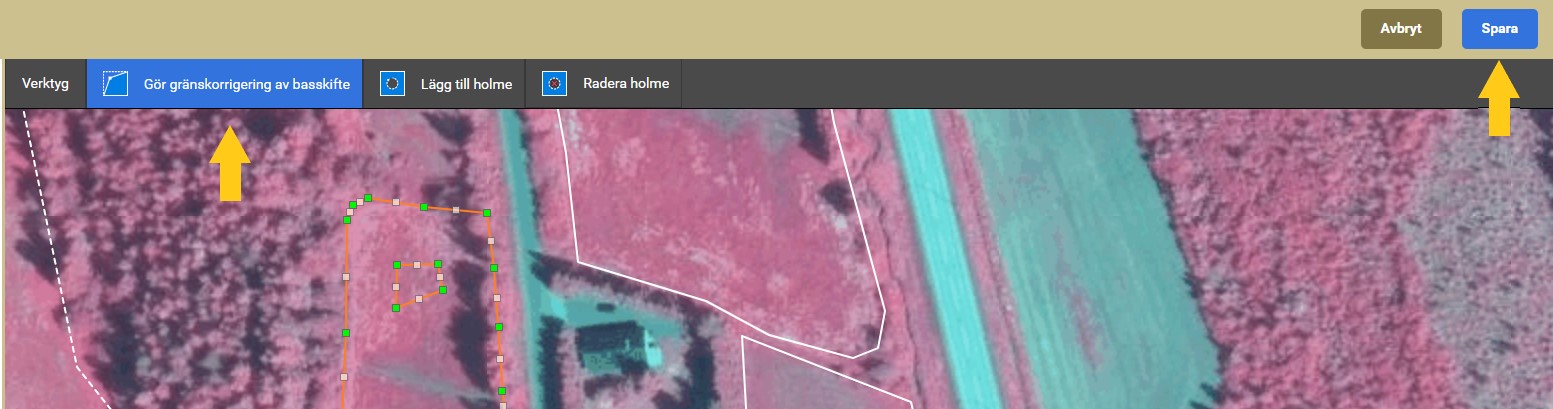 Bild 7.2. Bearbeta vid behov holmens gränspunkter.
Bild 7.2. Bearbeta vid behov holmens gränspunkter.
8. Gränskorrigeringar
Du kan göra gränskorrigeringar för basskiften i Viputjänsten, både i delen för Basskiftesändringar och Ansökan om åkerstöd. Gör gränskorrigeringar i samband med ansökan om jordbruksstöd, så att kommunen kan kontrollera att stöden söks för rätt arealer.
Gör din ansökan i tid och kontrollera med kommunen före den 17 juni om de begärda gränskorrigeringarna godkänns. Obs! Du kan inte öka arealen för år 2025 efter att ansökan om jordbruksstöd har avslutats.
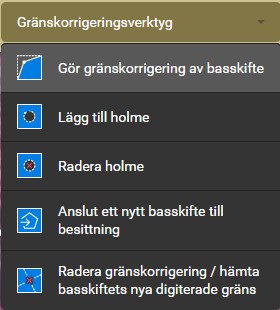 Bild 8.1 Välj Gör gränskorrigering för basskifte.
Bild 8.1 Välj Gör gränskorrigering för basskifte.
8.1 Gör en gränskorrigering.
- Välj det skiftet vars gränser du vill korrigera.
- Gränskorrigeringar påbörjas genom att välja funktionen Gör gränskorrigering av basskifte och klicka på skiftet.
- Programmet anmärker om det har registrerats jordbruksskiften för skiftet. Välj OK, om du vill fortsätta att korrigera skiftets gränser. Kom ihåg att registrera jordbruksskiftesuppgifterna på nytt, efter det du gjort gränskorrigeringen.
- Basskiftets gränslinjer aktiveras för bearbetning.
- Ta tag i en brytningspunkt på gränslinjen och för den till rätt ställe.
- Bekräfta ändringen med funktionen Spara.
- Uppge alltid noggrant orsaken för den gjorda gränskorrigeringen i fältet för Tilläggsuppgifter. Oklara fall granskas av administrationen i terrängen under sommaren.
8.2 Radera gränskorrigering/hämta ny digiterad gräns.
Ta bort gränskorrigering/Hämta ny digitaliserad gräns ersätter ändringarna som gjorts för basskiftet och hämtar den nyaste gränsen för basskiftet.
- Välj basskiftet.
- Välj funktionen Radera gränskorrigering/Hämta basskiftets nya digiterade gräns.
- Bekräfta användandet av funktionen.
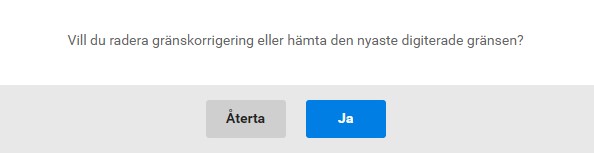 Bild 8.2 Bekräfta användandet av funktionen.
Bild 8.2 Bekräfta användandet av funktionen.
8.3 Tilläggsuppgifter för gränskorrigeringar.
Uppge i tilläggsuppgifterna för basskiftet till exempel följande uppgifter:
- om du ansöker om ersättningsduglighet för skiftet, anteckna då i tilläggsuppgifterna för basskiftet på vilka grunder du ansöker om ersättningsduglighet för skiftet.
- övriga tilläggsuppgifter för basskiftet.
Uppge i tilläggsuppgifterna för jordbruksskiftet till exempel följande uppgifter:
- om du ansöker om ersättningsduglighet för något jordbruksskifte.
- för skiften som anmälts som gröngödslingsvall, uppge den vid sådden använda frömängden och växtsorter.
- skiften som används för odling av trädgårdsväxter avsedda för övrig användning än för människoföda.
- hampans användningsändamål, såningsdatum och utsädesmängd kg/ha.
- specificera den valda odlingsväxten om du anmäler en växt för vilken det inte finns en speciell växtkod.
- anmäl växter och odlingsarealer där rötterna inte är i kontakt med marken.
I tilläggsuppgifterna på sidan för Sammandrag och skickande kan du uppge allmänna uppgifter eller tilläggsuppgifter som hör till ansökan eller gården.

Tips! Observera att gränskorrigeringen skickas till kommunen för behandling först i samband med att ansökan om jordbruksstöd skickas. Gränskorrigeringar som görs i stödansökan behåller jordbruksskiftesgränserna på kartan, men vid basskiftesändringar tas jordbruksskiftesgränserna bort och måste ritas om.
9. Arealer som tas ur jordbruksanvändning
Du kan ta ur jordbruksanvändning skiften som du äger och som inte har jordbruksskiften eller som inte är i gemensamt bruk. Radera inte basskiftet eller en del av det ur gårdens besittning, utan anmäl att basskiftet tas ur jordbruksanvändning i delen för Basskiftesändringar.
Observera! Om basskiftet har en giltig förbindelse/giltigt avtal kan borttagning ur jordbruksanvändning orsaka återkrav. Om du vill ta bort basskiftet ur jordbruksanvändning, kontakta först kommunen eller NTM-centralen och be dem ta bort skiftet ur förbindelsen eller avtalet.
Tilläggsuppgifter i Ansökningsguiden för jordbrukarstöd Jordbruksmark, bas- och jordbruksskiften.
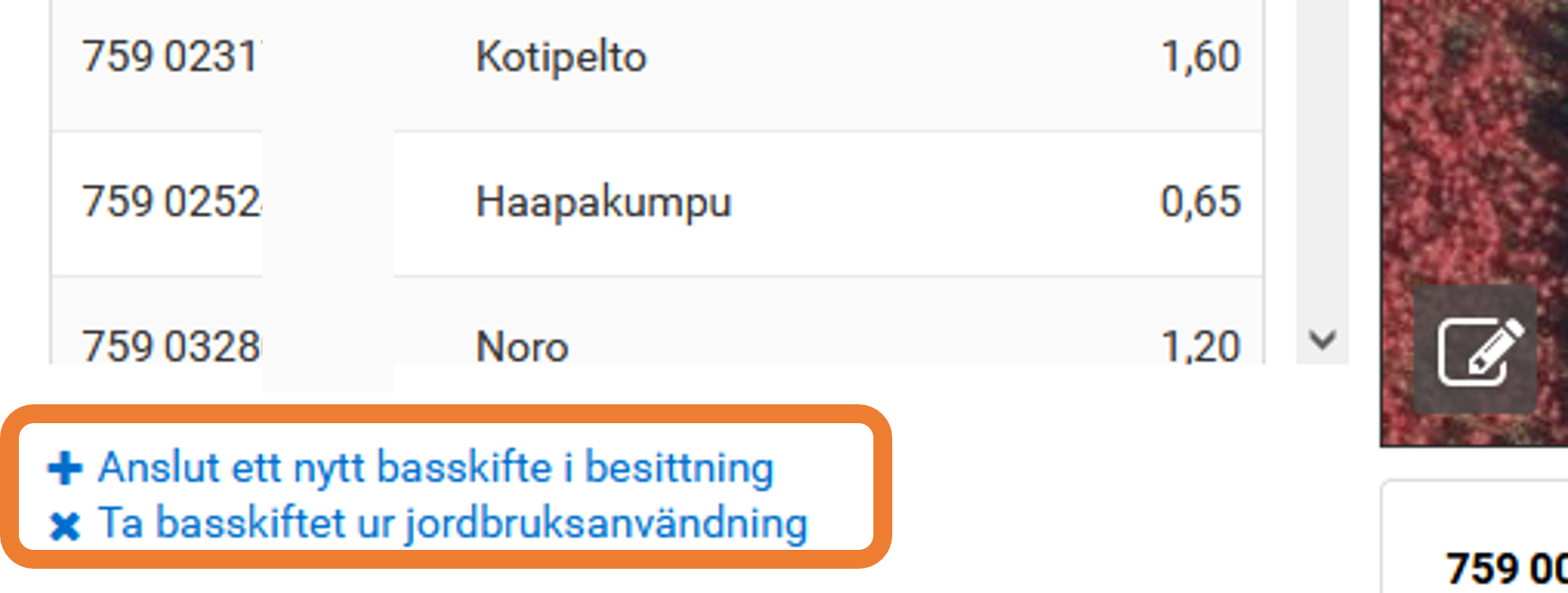 Bild 9.1 Funktionen Ta basskiftet ur jordbruksanvändning.
Bild 9.1 Funktionen Ta basskiftet ur jordbruksanvändning.
9.1 Ta bort skiftet ur jordbruksanvändning.
- Välj skiftet som ska tas ur jordbruksanvändning från listan eller kartan.
- Välj verktyget Ta basskiftet ur jordbruksanvändning.
- Ange om skiftet ska lämnas i naturligt tillstånd eller tas ur jordbruksanvändning och ge tilläggsuppgifter för borttagningen.
- Välj Godkänn. Det borttagna skiftet visas som grått på basskiftelistan efter borttagningen.
- Du kan ångra borttagningen på sidan Sammandrag och skickande under kolumnen Ta bort ändring.
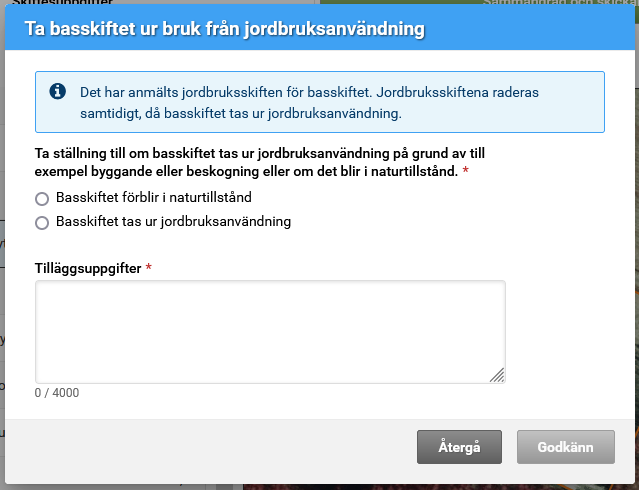 Bild 9.2. Uppge orsak till att skiftet tas ur jordbruksanvändning.
Bild 9.2. Uppge orsak till att skiftet tas ur jordbruksanvändning.
9.2 Andra sätt att anmäla område som tas ur odling.
Du kan också anmäla området som tas ur odling som ett jordbruksskifte. Välj växtkoden icke odlad och ange i tilläggsuppgifterna för jordbruksskiftet om du tar bort skiftet a) helt ur jordbruksanvändning eller b) lämnar det i naturligt tillstånd.
Alternativt kan du för jordbruksskiftet anmäla växtkoden icke odlad i ansökan om åkerstöd och skicka den till kommunen för att passiveras i samband med ansökan om åkerstöd. Skriv i tilläggsuppgifterna för skiftet att skiftet tas ur jordbruksanvändning, anledningen till borttagningen, samt om det passiverade skiftet förblir i din besittning.
10. Skicka ändringar
- Kontrollera de sparade uppgifterna.
- Felaktiga ändringar kan du ångra med kryssrutan Återta returnering och sedan redigera den.
- Om du väljer kryssrutan Radera ändring, tas ändringen bort helt och du kan börja göra ändringen från början.
- Kontrollera e-postadressen för bekräftelsemeddelandet i punkten för E-postadresser. Vipu förhands ifyller fältet med e-postadress för odlaren i första hand ur uppgifterna för delaktiga. Du får ett bekräftelsemeddelande om de ändringar som skickats framgångsrikt till den angivna adressen.
- Du kan lägga till fler e-postadresser i punkten Lägg till en ny e-postadress.
- Knappen Skicka till handläggning aktiveras när du har fyllt i e-postadressen för bekräftelsemeddelandet.
- Tryck på Skicka till handläggning.
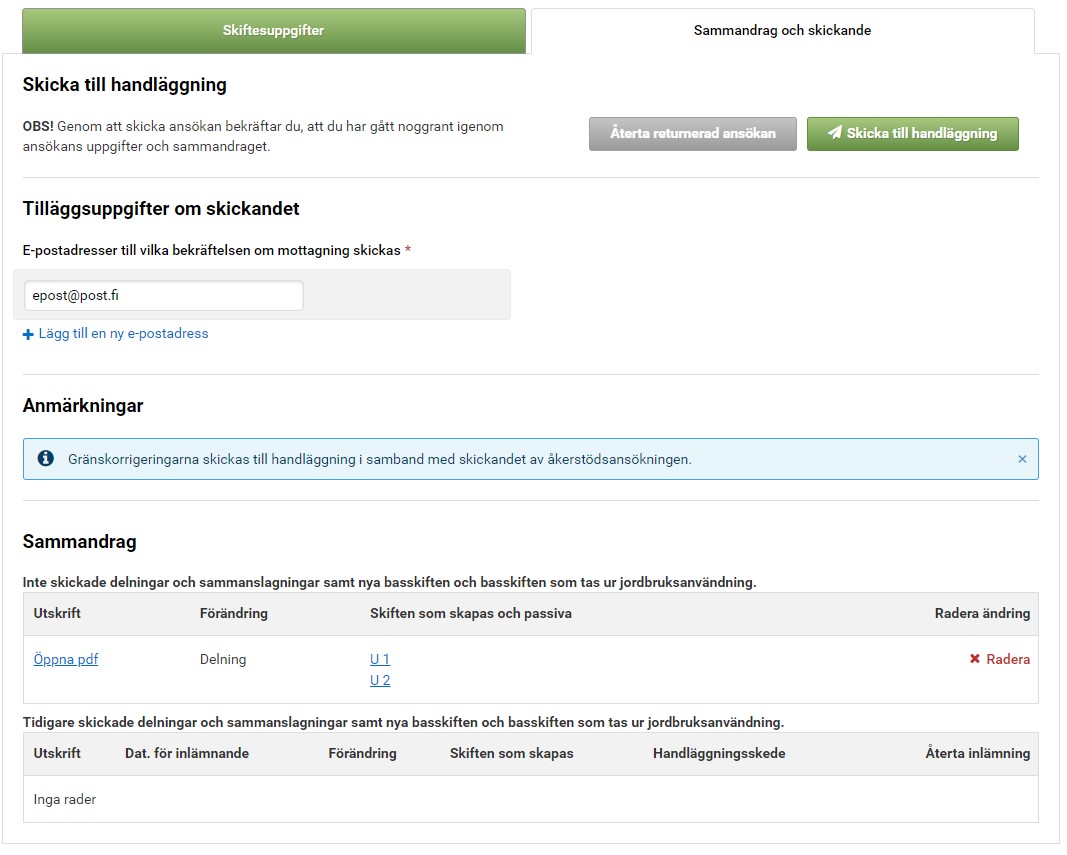 Bild 10.1 Delen för Sammandrag och skickande.
Bild 10.1 Delen för Sammandrag och skickande.
När ändringarna är skickade
Kontrollera att informationen om mottagandet av sändningen uppdateras högst upp på sidan och att du har fått en bekräftelse via e-post om att anmälan har skickats.
Efter att ändringsförslaget har skickats, behandlas det i kommunen. Basskiftet får ett nytt signum och ändringarna överförs till slutlig digitalisering. Om kommunen inte har hunnit godkänna dina ändringar, kan du lämna in stödansökan med U-skiftessingum.
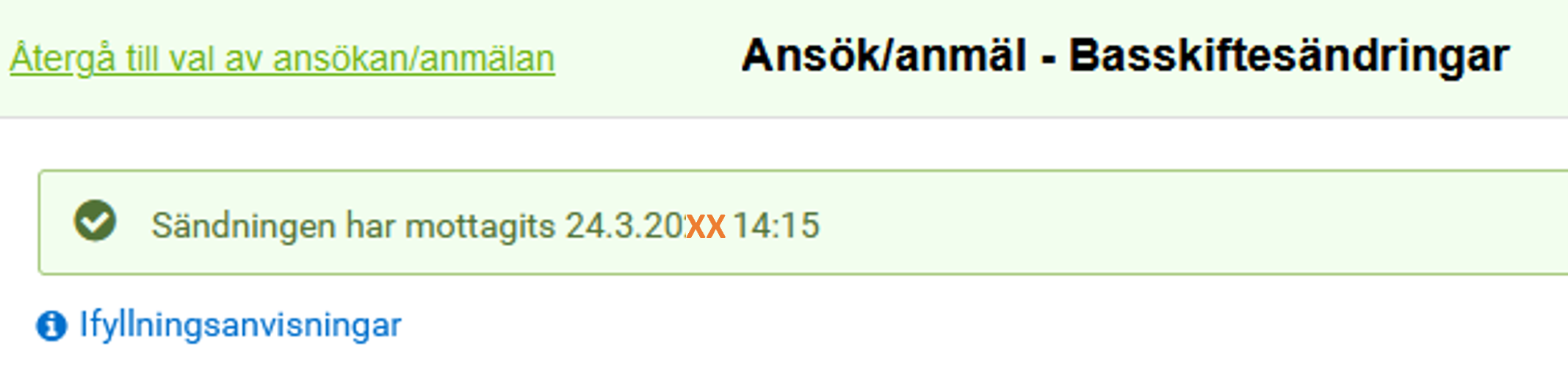 Bild 10.2 Anmälan har mottagits.
Bild 10.2 Anmälan har mottagits.
- Kontrollera att informationen om att anmälan har skickats för behandling och tidpunkten för sändningen finns högst upp på den öppnade sidan.
- Du kan spara en PDF-utskrift på datorn eller skriva ut den.
- Återgå till startsidan för elektronisk ärendehantering eller stäng Vipu-tjänsten.
11. Återta inlämning
Du kan redigera gjorda ändringar eller återta inlämnandet av basskiftesändringar tills ändringarna har tagits upp för behandling i kommunen.
11.1 Redigering av basskiftesändringar.
Du kan korrigera gränserna för det ändrade skiftet genom att klicka på skiftets namn.
Om du vill dela eller slå ihop skiftet, ta bort den gamla ändringen genom att klicka på det röda krysset för Återta och börja göra basskiftesändringen från början.
11.2 Återta inlämning.
- Återta inlämning genom att klicka på det röda krysset under Återta inlämning. Återta varje ändring separat.
- Efter återtagandet visas ändringen under rubriken Inte skickade delningar och sammanslagningar samt nya basskiften och basskiften som tas ur jordbruksanvändning.
- Observera att du inte kan återta ansökan om jordbruksstöd om du inte har skickat alla basskiftesändringar.
- Återvänd till startsidan för elektronisk ärendehantering eller stäng Viputjänsten.
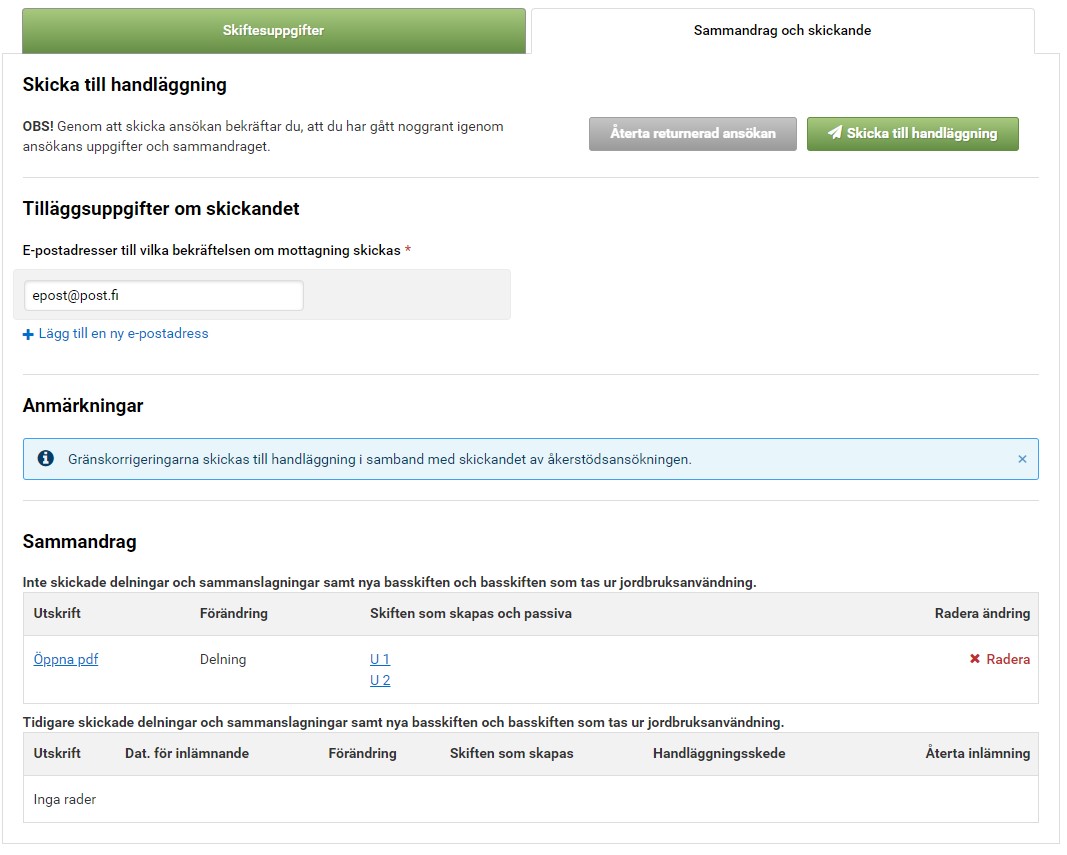 Bild 11.1. Återta inlämning.
Bild 11.1. Återta inlämning.