↵Viputjänstens användaranvisningar
Inloggning och användarrättigheter
Du kan logga in i Viputjänsten med bläddringsrättigheter, men för att uträtta ärenden elektroniskt behöver du användarrättigheter till e-tjänster.
Logga in i Viputjänsten på adressen: https://vipu.ruokavirasto.fi. Identifiera dig till tjänsten med bankkoder, mobilcertifikat eller elektroniskt personkort.
- Om du identifierar dig med nätbankkoder, styrs du av systemet till bankens inloggningsfönster. Mer info om identifiering med bankkoder får du på bankens webbplats. Dina nätbankkoder används enbart för identifieringen, bankuppgifterna förmedlas inte till Viputjänsten.
- Anvisningar om hur du använder mobilcertifikat får du på din egen mobiloperatörs webbplats eller på adressen mobiilivarmenne.fi.
- Om du loggar in med HST-kort ska du välja Identifieringskort och använda identifieringskortet och kortläsaren för att identifiera dig.
Ansökan om användarrättigheter
Du kan söka och annullera användarrättigheter med blankett 457. För en helt ny gård kan du ansöka om användarrättigheter till e-tjänster med blankett 456.
Som primär odlare kan du också själv bemyndiga andra användare och återta behörigheter i avsnittet Användarrättigheter i Vipus meny Gård.
Bemyndiga en annan person
Elektronisk ärendehantering förutsätter att en person bemyndigas att underteckna den elektroniska stödansökan för de andras räkning. Vanligen är det den primära odlaren som har åtkomsträttigheterna till e-tjänster. I den elektroniska ärendehanteringen kan du bemyndiga till exempel en rådgivare att uträtta ärenden för din räkning. Mer information om att elektroniskt bemyndiga en rådgivare ingår i kapitel Ansökan om stöd i Ansökningsguide om åkerstöd.
När det gäller e-tjänster och användning av Viputjänsten kan du kontakta ditt eget samarbetsområdes eller NTM-centrals expert på elektronisk stödansökan som hjälper dig i frågor som rör åtkomsträttigheter, användning av tillämpningen och insändande av ansökningar. Du tar kontakt genom att klicka på punkten Användarstöd i Viputjänsten. På skärmen öppnas en kontaktsida där du kan välja om du vill ha hjälp via e-post eller per telefon.
 Bild 1: Nederst på sidan i punkten Användarstöd hittar du kontaktuppgifterna till din kommun eller din NTM-central.
Bild 1: Nederst på sidan i punkten Användarstöd hittar du kontaktuppgifterna till din kommun eller din NTM-central.
Ta kontakt
Öppna filen i PDF-läsprogrammet. Det vanligaste programmet som används är Adobe Acrobat Reader. Vid behov kommer du åt att ladda läsprogrammet via https://www.adobe.com/fi/acrobat/pdf-reader.html. Välj Fil → skriv ut → som printer väljer du Microsoft Print to PDF → skriv ut. Efter detta kommer du åt att skapa filen som en helt ny PDF-filversion. Till sist frågar programmet om du vill spara utskriften dvs filen. Spara filen på din egna dator eller på datorns skrivbord.Bifoga sedan som vanligt i Viputjänsten.
Ifall PDF-läsprogrammet är något annat än Acrobat Reader så använd det programmets skapandefunktion för en ny filversion. Det går också att skapa en fil exempelvis med hjälp av textbehandlingsprogrammet Word.

1. Höstanmälan i Viputjänsten för 2024
Gör höstanmälan för år 2024 i Viputjänsten under tiden 7.1–4.2.2025.
Höstanmälan är obligatorisk för de flesta gårdar. Villkorlighetskravet för minimiväxttäcke gäller alla gårdar som har åkerareal eller areal med permanenta växter. Av denna areal skall 33% bevaras med växttäcke under tiden 31.10.2024–31.12.2024.
I höstanmälan anmäls också:
- Växttäcke vintertid i stödet för miljösystem
- I miljöförbindelsen
- Främjande av cirkulär ekonomi
- Hantering av avrinningsvatten
- Fågelåkrar
- Växtskyddsmedel som använts på skiften för åtgärden alternativa växtskyddsmetoder för trädgårdsväxter i förbindelsen för ekologisk produktion och i miljöförbindelsen
Läs mera om villkoren i Ansökningsguide om åkerstöd i kapitlet höstanmälan på Livsmedelsverkets webbsidor.
1.1. Hur kommer jag åt att göra höstanmälan?
- Logga in i Viputjänsten.
- Förflytta dig via framsidan till punkten Ansök om stöd och lämna in anmälningar.
- På sidan ser du uppgifter om alla de stöd och anmälningar som du kan lämna in elektroniskt.
- Om du väljer punkten Endast de med pågående ansökningstid syns bara de stöd och anmälningar vars ansöknings/anmälningstid är öppen på sidan.
- Välj Höstanmälan.
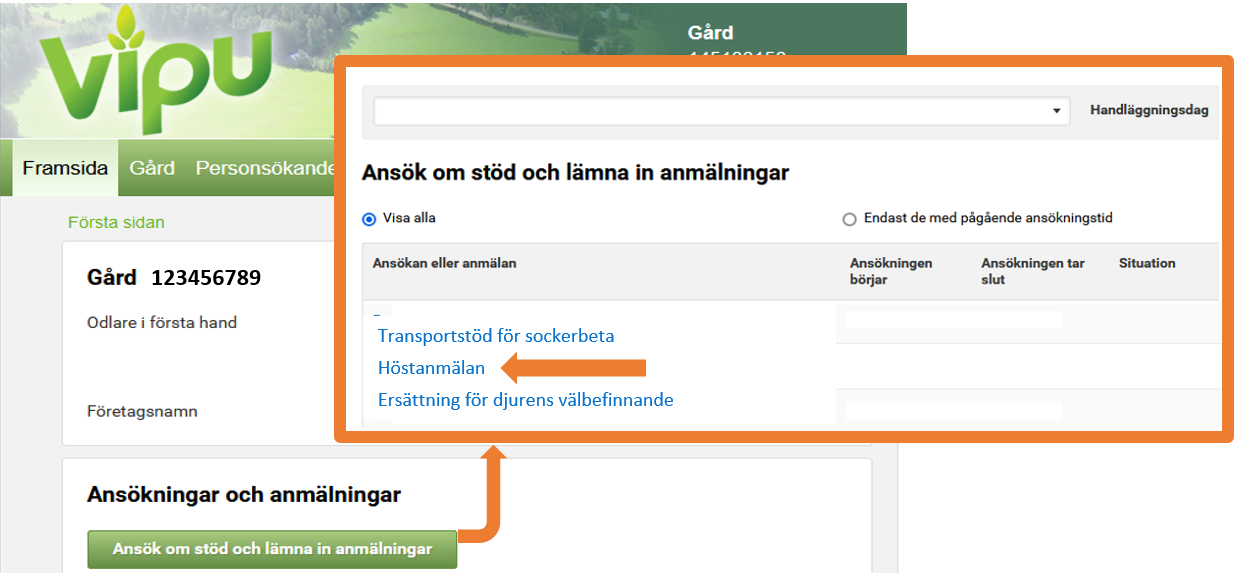 Bild 1.1 Ansök om stöd och lämna in anmälningar.
Bild 1.1 Ansök om stöd och lämna in anmälningar.
Fliken för växttäcke vintertid öppnas öppnas först för dig. Beroende på hurdana åtgärder du har valt i ansökan om åkerstöd kan det här i höstanmälan synas för dig flera eller färre antal flikar. Om det för dig öppnas flera flikar kan du fylla i dem i valfri ordning. Flikarna Vipurådgivaren och Skickande är aktiva först när du fyllt i alla uppgifter på de övriga flikarna.
 Bild 1.2 Antalet flikar i höstanmälan kan variera.
Bild 1.2 Antalet flikar i höstanmälan kan variera.
2. Växttäcke vintertid
På fliken Växttäcke vintertid anmäler du växttäckesslagen för dina skiften.
Med växttäcke vintertid avses två olika helheter:
- villkorlighetens krav på minimiväxttäcke vintertid
- åtgärden växttäcke vintertid i stödet för miljösystem
I höstanmälan ska du ange växttäcket på alla basskiften som du uppgett i ansökan om åkerstöd, om deras markanvändningsslag är åker. Du behöver inte anmäla växttäcke för andra markanvändningsslag. Om basskiftet har flera olika växttäckesslag ritar du egna åtgärdsskiften av arealerna. Om det inte lämnas något växttäcke på arealen, ange arealen som utan växttäcke.
Du kan läsa mera om stödvillkoren för växttäcke vintertid i Ansökningsguiden om åkerstöd.
Då du förflyttar dig till fliken föreslår Vipu alternativet Gruppregistrering för åtgärdsskiften. Om du väljer Förflytta dig till gruppregistreringen kan du på en gång anmäla samma växttäckesuppgifter för flera basskiften. Om du väljer Återta kan du anmäla uppgifter för enskilda skiften.
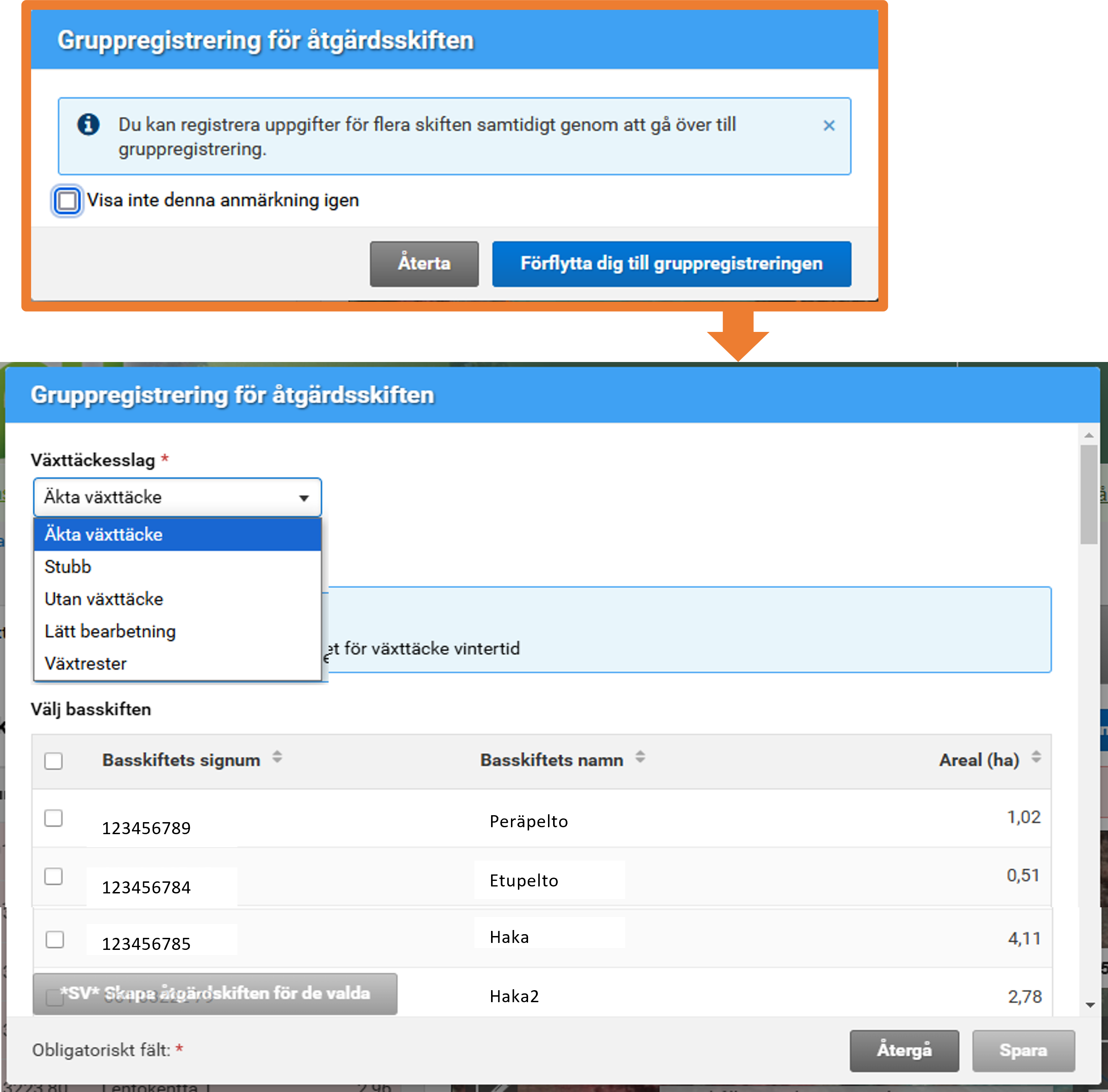 Bild 2.1 Gruppregistrering för åtgärdsskiften
Bild 2.1 Gruppregistrering för åtgärdsskiften
Du kan förflytta dig på nytt till gruppregistreringen via knappen Gruppregistrering för åtgärdsskiften som finns på fliken Växttäcke vintertid.
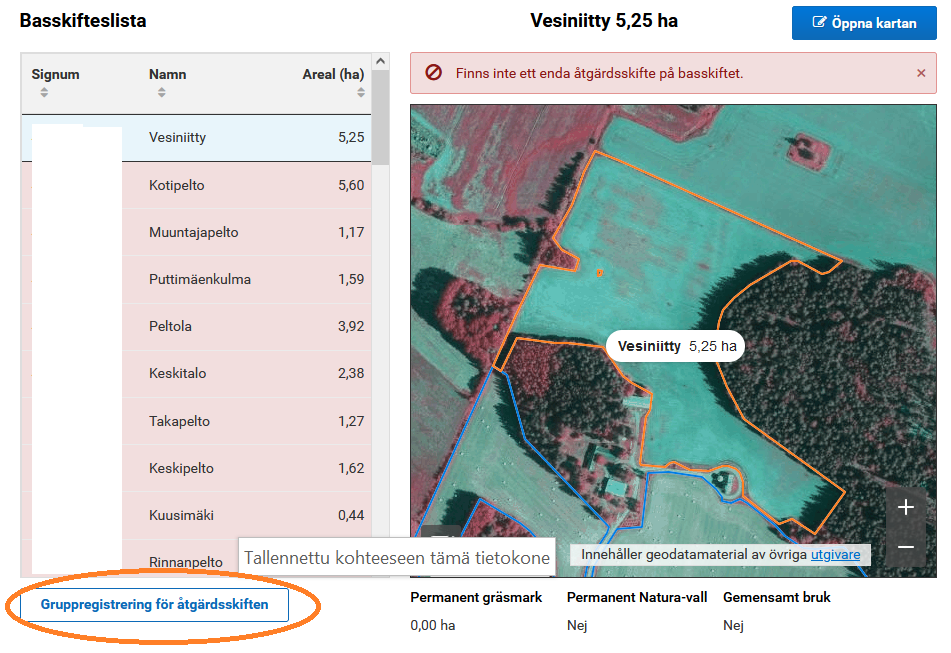 Bild 2.2 Knappen Gruppregistrering för åtgärdsskiften.
Bild 2.2 Knappen Gruppregistrering för åtgärdsskiften.
2.1 Lägg till åtgärdsskifte då basskiftet endast har ett växttäckesslag
- Välj önskat skifte ur basskifteslistan.
- Tryck på knappen Lägg till nytt åtgärdsskifte, som finns under kartbilden.
- I registreringsfönstret som öppnas anmäler du växttäckesslaget för basskiftet. Växttäckesslaget skall vara något av följande: äkta växttäcke, stubb, utan växttäcke, lätt bearbetning eller växtrester.
- Spara uppgifterna som du uppgett.
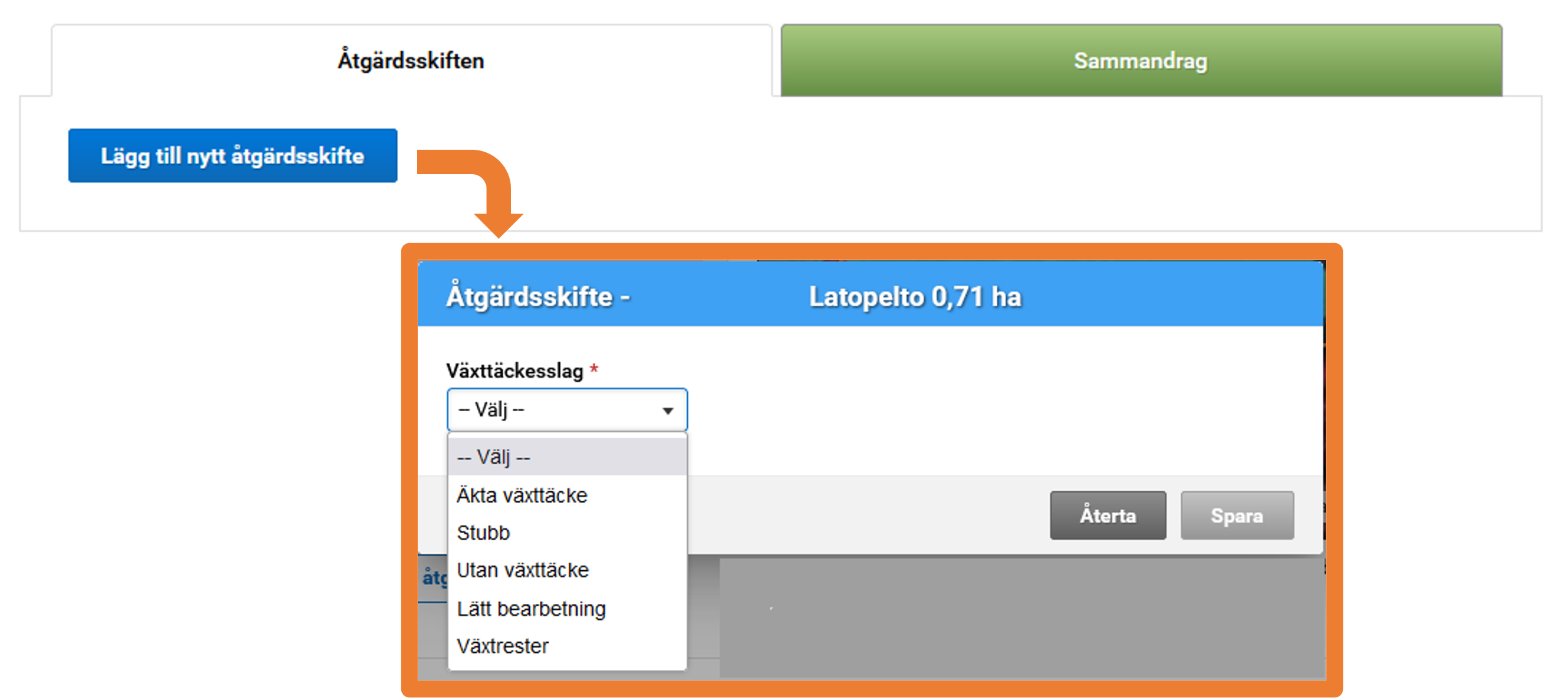 Bild 2.3 Val av växttäckesslag för åtgärdsskiftet
Bild 2.3 Val av växttäckesslag för åtgärdsskiftet
Äkta växttäcke
Anmäl för åtgärdsskiftet Äkta växttäcke om det på arealen finns följande:
- obärgat växtbestånd, slagen vall eller övrigt växtbestånd som är slaget eller höstsådd gröda.
- växtlighet mellan raderna för permanenta trädgårdsväxter
Kryssa även för punkten Sått med höstgröda och välj Växtgrupp för grödan om du har sått en höstgröda på åtgärdsskiftet.
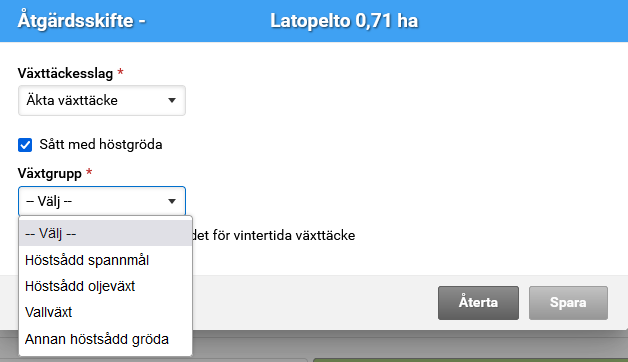 Bild 2.4 Välj växtgrupp för åtgärdsskiftet.
Bild 2.4 Välj växtgrupp för åtgärdsskiftet.
Om du har ansökt om stöd för miljösystem för åtgärden växttäcke vintertid men du vill inte ansöka om stöd för ett enskilt åtgärdsskifte kryssa då för i registreringsfönstret för åtgärdsskiftet valet ”Jag ansöker inte om stödet för vintertida växttäcke”.
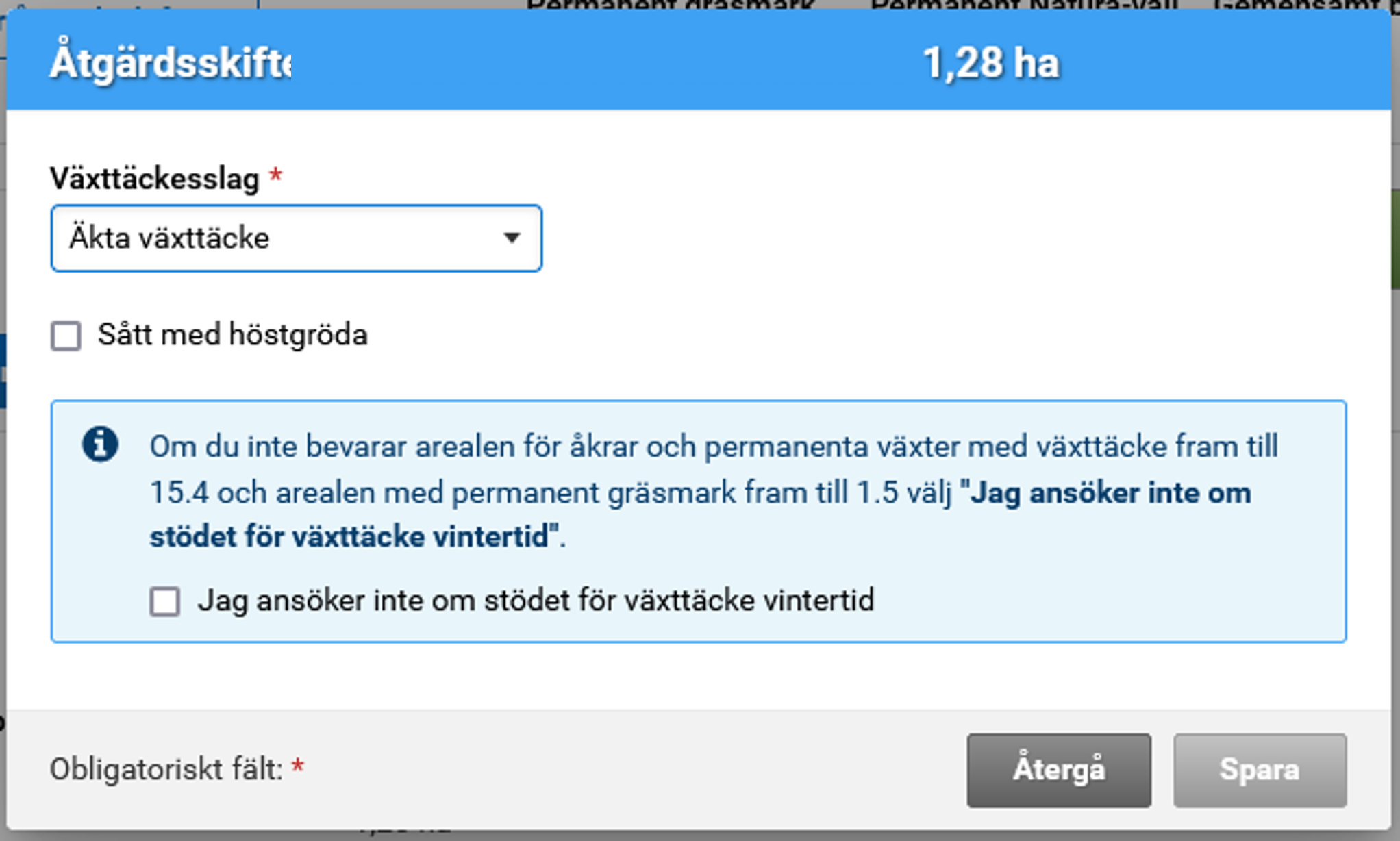 Bild 2.5 Jag ansöker inte om stödet för vintertida växttäcke.
Bild 2.5 Jag ansöker inte om stödet för vintertida växttäcke.
Stubb
Ange stubb som växttäckesslag om det på åtgärdsskiftet finns stubb eller kemiskt förstörd stubb av de växtslag som är listade i kapitlet för höstanmälan i ansökningsguiden om åkerstöd.
Om du i stödet för miljösystem har anmält åtgärden växttäcke vintertid, men du inte vill ansöka om stöd för ett enskilt åtgärdsskifte, kryssa då för alternativet ”Jag ansöker inte om stödet för vintertida växttäcke” i registreringsfönstret.
Lätt bearbetning
Anmäl som växttäckesslag lätt bearbetning om det på åtgärdsskiftet finns lättbearbetad areal av de växtslag som är listade i kapitlet för höstanmälan i ansökningsguiden om åkerstöd.
Om det på åtgärdsskiftet finns permanent gräsmark och du har utfört lätt bearbetning på arealen under tiden 31.10.2023–15.4.2024 kryssa då för Bearbetat efter 30.10. Om du har ansökt om stöd för växttäcke vintertid för någon annan areal med permanent gräsmark på gården som du behåller med växttäcke 31.10.2023–1.5.2023, kryssa då för dessa åtgärdsskiften i punkten ”Jag ansöker inte om stöd för växttäcke vintertid”, för att undgå påföljder.
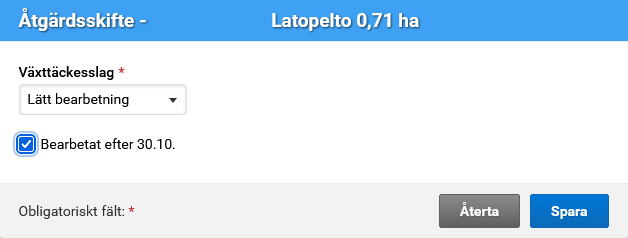 Bild 2.6. Skiftet bearbetat efter 30.10.
Bild 2.6. Skiftet bearbetat efter 30.10.
Växtrester
Ange växtrester som växttäckesslag om det på åtgärdsskiftet finns växtrester av de växtslag som är listade i kapitlet för höstanmälan i ansökningsguiden om åkerstöd.
Utan växttäcke
Ange utan växttäcke som växttäckesslag om skiftet inte har växttäcke eller arealen inte kan anmälas som areal med växttäcke.
Om det på åtgärdsskiftet finns permanent gräsmark och du har bearbetat arealen under tiden 31.10.2024–15.4.2025 kryssa då för Bearbetat efter 30.10. Om du har ansökt om stöd för växttäcke vintertid för någon annan areal med permanent gräsmark på gården som du behåller med växttäcke 31.10.2024–1.5.2025, kryssa då för dessa åtgärdsskiften i punkten ”Jag ansöker inte om stöd för växttäcke vintertid”, för att undgå påföljder.
Då du har sparat ett åtgärdsskifte syns det på fliken Åtgärdsskiften:
- åtgärdsskiftets signum (T1, T2, osv.)
- åtgärdsskiftets areal
- växttäckesslag samt
- arealer som duger som växttäcke för villkorligheten och stöd för miljösystem
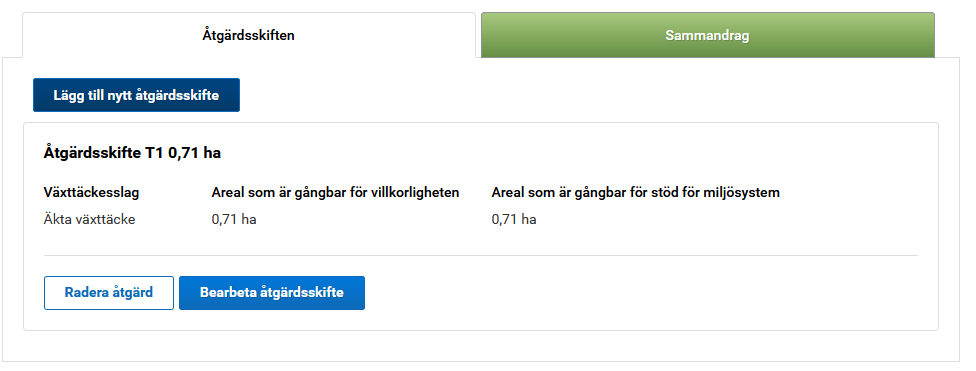 Bild 2.7 Uppgifter för åtgärdsskiftet
Bild 2.7 Uppgifter för åtgärdsskiftet
2.2 Lägg till nytt åtgärdsskifte då det finns flera växttäckesslag på basskiftet
Om det finns flera växttäckesslag på basskiftet rita då in åtgärdsskiftena på kartan.
1. Förflytta dig till kartan via knappen Öppna kartan eller via pennikonen som finns i nedre hörnet av kartan. Du kan alternativt, i de fall du redan sparat ett åtgärdsskifte på skiftet, lägga till åtgärdsskiften för skiftet via knappen Lägg till nytt åtgärdsskifte. Kartfönstret för bearbetning öppnas.
Då du förflyttat dig till kartan hittar du verktygen för åtgärdsskiftena i den övre balken.
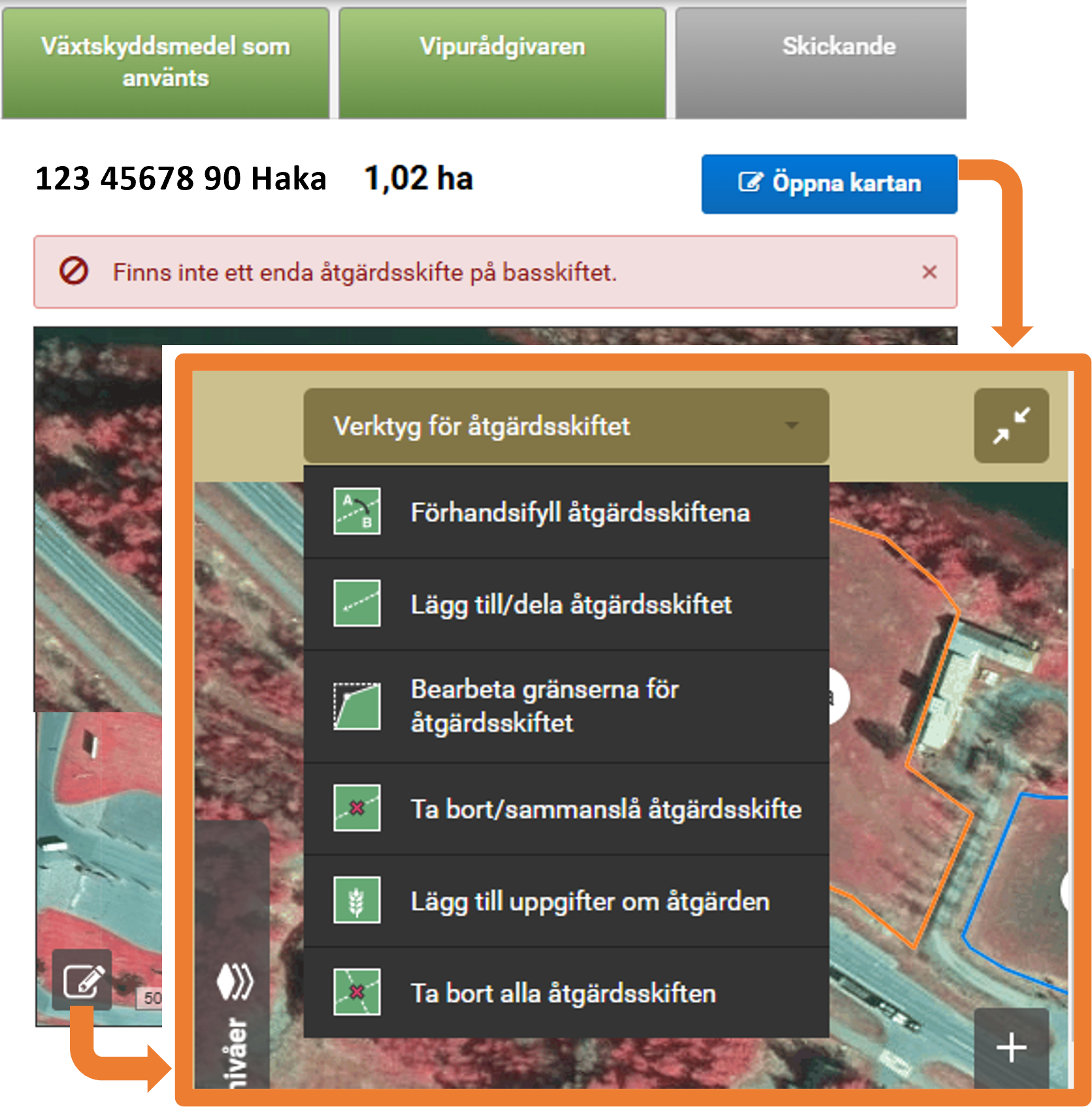 Bild 2.8 Förflytta dig till kartan för att rita åtgärdsskiften.
Bild 2.8 Förflytta dig till kartan för att rita åtgärdsskiften.
2. Fyll i på förhand åtgärdsskiftena
Om du på förhand vill fylla i arealerna för åtgärdsskiftena välj ur verktygsmenyn för åtgärdsskiftena punkten Förhandsifyll åtgärdsskiftena. Vid förhandsifyllningen kan du ha hjälp av något av följande:
- arealerna för jordbruksskiftena som du anmält i ansökan om åkerstöd
- arealerna för basskiftena som du anmält i ansökan om åkerstöd
- arealerna för åtgärdsskiftena som du anmält i höstanmälan på de övriga flikarna
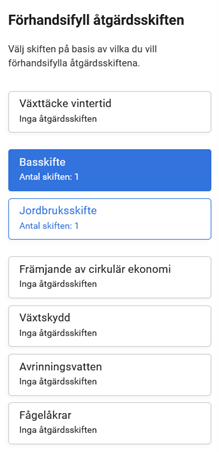 Bild 2.9 Val av förhandsifyll åtgärdsskiften.
Bild 2.9 Val av förhandsifyll åtgärdsskiften.
3. Med hjälp av knappen Lägg till/dela åtgärdsskiftet kan du börja rita åtgärdsskiften på kartan.
- Funktionen är bekant från ansökan om åkerstöd och anvisningar finns till vänster om kartan.
- Dela åtgärdsskiftet i delar genom att rita ett streck som delar skiftet i två eller flera delar. Du kan också lägga till ett nytt åtgärdsskifte genom att rita ett område innanför ett annat åtgärdsskifte.
 Bild 2.10 Välj verktygen lägg till/dela åtgärdsskifte.
Bild 2.10 Välj verktygen lägg till/dela åtgärdsskifte.
4. När du har skapat åtgärdsskiftena, förflytta dig till att spara växttäckesslagen för åtgärdsskiften genom att i högra övre hörnet i kartfönstret välja Följande skede.
- Anmäl växttäckesslag för varje åtgärdsskifte som du skapat. Spara uppgifterna med hjälp av knappen Spara som finns uppe i högra hörnet av kartfönstret.
- Stäng kartfönstret via knappen med två mötande pilar.
2.3 Bearbetning eller radering av åtgärdsskifte
Du kan radera åtgärdsskiftet som du sparat, eller bearbeta uppgifterna för åtgärdsskiftet, genom att välja Radera åtgärd eller Bearbeta åtgärdsskifte.
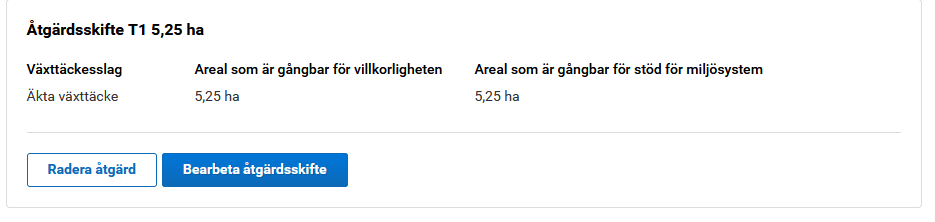 Bild 2.11 Radera eller bearbeta åtgärdsskifte.
Bild 2.11 Radera eller bearbeta åtgärdsskifte.
Bearbetning av åtgärdsskiften på kartan
Om du vill bearbeta åtgärdsskiftena förflytta dig till kartan via knappen Öppna kartan eller via pennikonen i kartans nedre hörn. Välj det bearbetningsverktyg du önskar ur menyn Verktyg för åtgärdsskiftet.
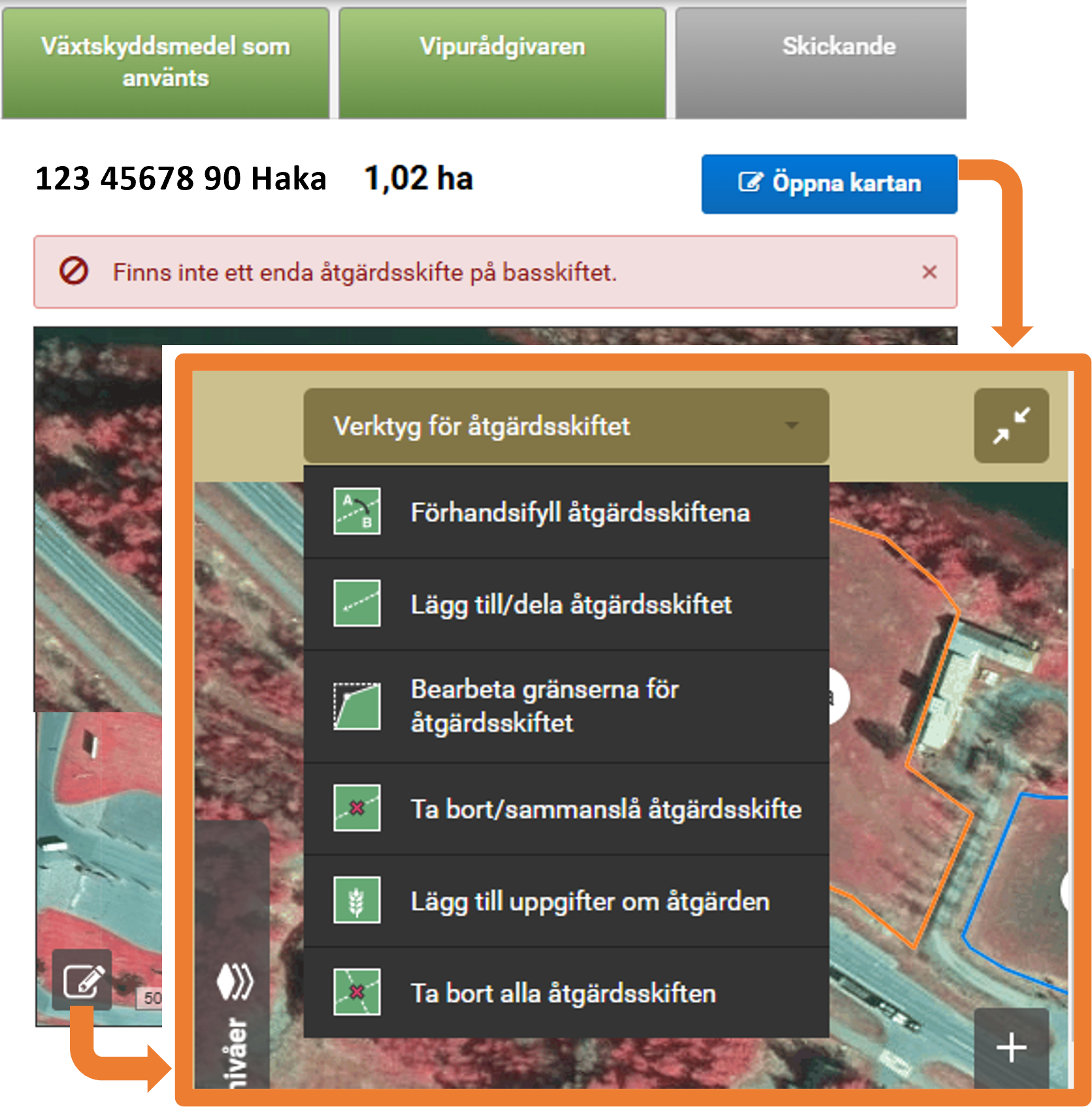 Bild 2.12 Bearbeting av åtgärdsskiften.
Bild 2.12 Bearbeting av åtgärdsskiften.
Sammanslagning av åtgärdsskiften: Du kan sammanslå ett åtgärdsskifte med ett annat med knappen Ta bort/sammanslå åtgärdsskifte. Följ instruktionerna på kartans vänstra kant.
Lägg till uppgifter om åtgärder: Lägg till eller ändra på växttäckesslaget för åtgärdsskiftet genom att välja punkten Lägg till uppgifter om åtgärden.
Ta bort åtgärdsskiften: Ta bort alla de åtgärdsskiften som du ritat genom att välja punkten Ta bort alla åtgärdsskiften.
Bearbeta åtgärdsskiftets gränser:
- Du kan exempelvis rita ett eget åtgärdsskifte för arealen med permanent gräsmark som finns på skiftet.
- Arealerna med permanent gräsmark syns på kartan då du kryssar för punkten Stödoduglig areal inom villkorligheten som finns till vänster om kartan. För nivån visas arealerna för permanent gräsmark som gröna symboler och icke odlare arealer som ljusbruna symboler.
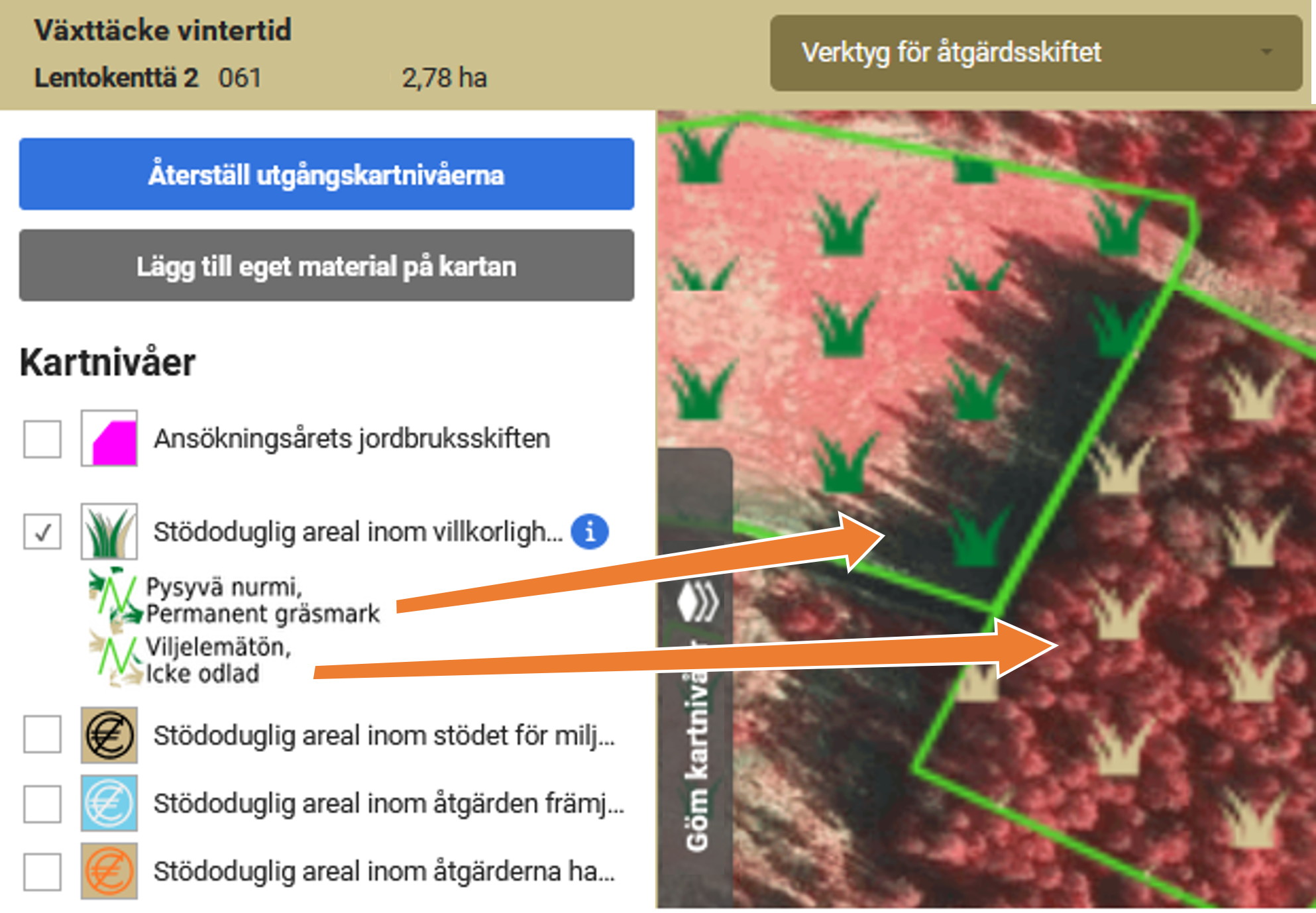 Bild 2.13 Val av kartnivå för stödoduglig areal inom villkorligheten.
Bild 2.13 Val av kartnivå för stödoduglig areal inom villkorligheten.
2.4 Sammandrag över åtgärdsskiften för växttäcke vintertid
Du kan kontrollera uppgifterna du anmält enligt växttäckesslag under fliken Sammandrag. Genom att klicka på namnet för växttäckesslaget öppnas en lista över skiften för vilka du har anmält växttäckesslaget i fråga under raden.
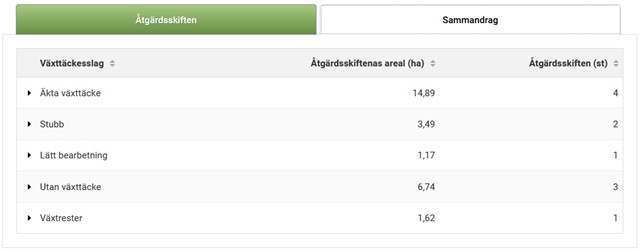 Bild 2.14 Sammandrag över anmälda åtgärdsskiften.
Bild 2.14 Sammandrag över anmälda åtgärdsskiften.
3. Främjande av cirkulär ekonomi
Fliken Främjande av cirkulär ekonomi finns till påseende om du har valt åtgärden i ansökan om åkerstöd.
Då du besöker fliken för första gången kan du välja om du vill fylla i uppgifterna på en gång för flera skiften alltså att du vill förflytta dig till gruppregistrering för åtgärdsskiften.
- Förflytta dig till gruppregistreringen eller välj Återta om du vill fylla i uppgifterna skiftesvis. Du kan återkomma vid behov senare till gruppregistreringen.
- För ett skifte som via gruppregistreringen har fått ett åtgärdsskifte kan man via den vanliga bearbetningen lägga till en ny spridningsomgång men inte mera via gruppregistreringen.
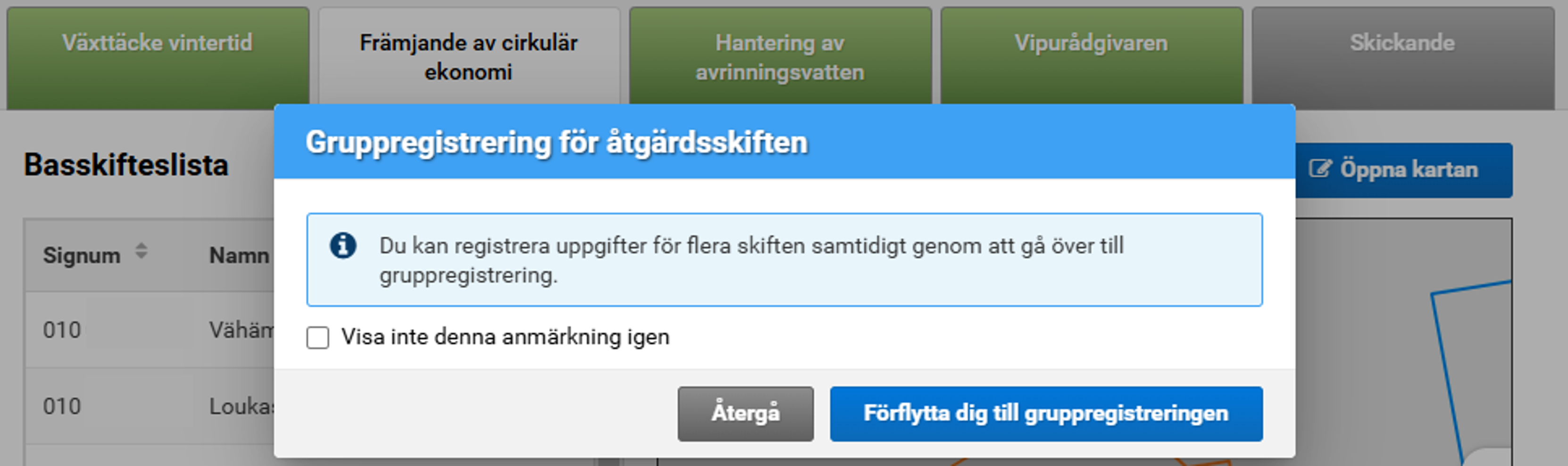 Bild 3.1 Gruppregistrering för åtgärdsskiften.
Bild 3.1 Gruppregistrering för åtgärdsskiften.
3.1 Gruppregistrering för åtgärdsskiften
I gruppregistreringen kan du spara samma uppgifter för flera basskiften. Om du utför gruppregistreringen skapas det ett åtgärdsskifte för basskiftet. Du kan ändå bearbeta uppgifterna för enskilda basskiften efter det du har förflyttat dig bort från gruppregistreringen.
- Välj i punkten Substans som ska spridas det ämne som du har spridit på basskiftet.
- Lägg till Ny spridningsomgång och fyll i uppgifterna för spridningsomgången. Lägg till flera spridningsomgånger om du spridit substansen under flera olika tidpunkter på samma skiften.
- Kryssa för ur listan de basskiften för vilka du spridit substans under samma spridningsomgång och tryck på Skapa åtgärdsskiften för de valda (skrolla sidan neråt ifall knappen inte kommer till påseende genast.
- Spara uppgifterna för de valda skiftena.
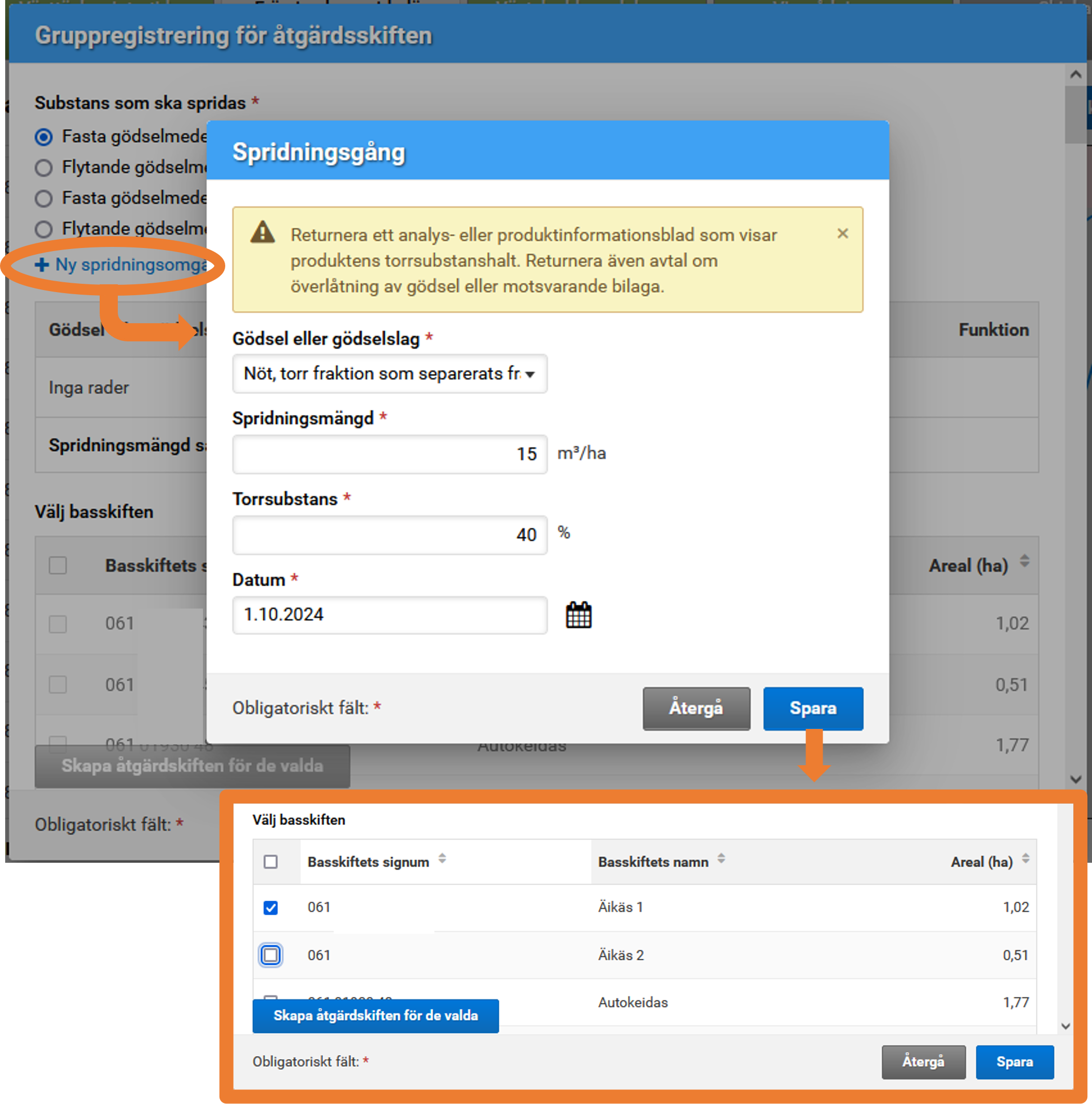 Bild 3.2 Skapa åtgärdsskiften för valda skiften
Bild 3.2 Skapa åtgärdsskiften för valda skiften
3.2 Ange uppgifter för hela basskiftet
Om du återtar gruppregistreringen får du till påseende basskifteslistan och vyn för kartan. På basskifteslistan finna alla ersättningsdugliga basskiften som du anmält i ansökan om åkerstöd.
Stödoduglig areal inom åtgärden främjande av cirkulär ekonomi visar området med en ikon för vilket du inte kan få betalning. Ikonen visas för arealen för vilket det är anmält, konstaterat eller har
- skyddszon, naturvårdsvall eller gröngödslingsvall
- återtagande av stöd eller icke odlad
- skyddsremsa (3 m) vid vattendrag
- satellituppföljningens röda skiften
- skiften för vilka det inte har konstaterats jordbruksverksamhet
Lutning visar areal med lutning (lutning 15%). För areal med lutning får du inte ersättning för åtgärden för spridning av flytande ämnen om arealen med lutning på basskiftet är minst 0,25 ha.
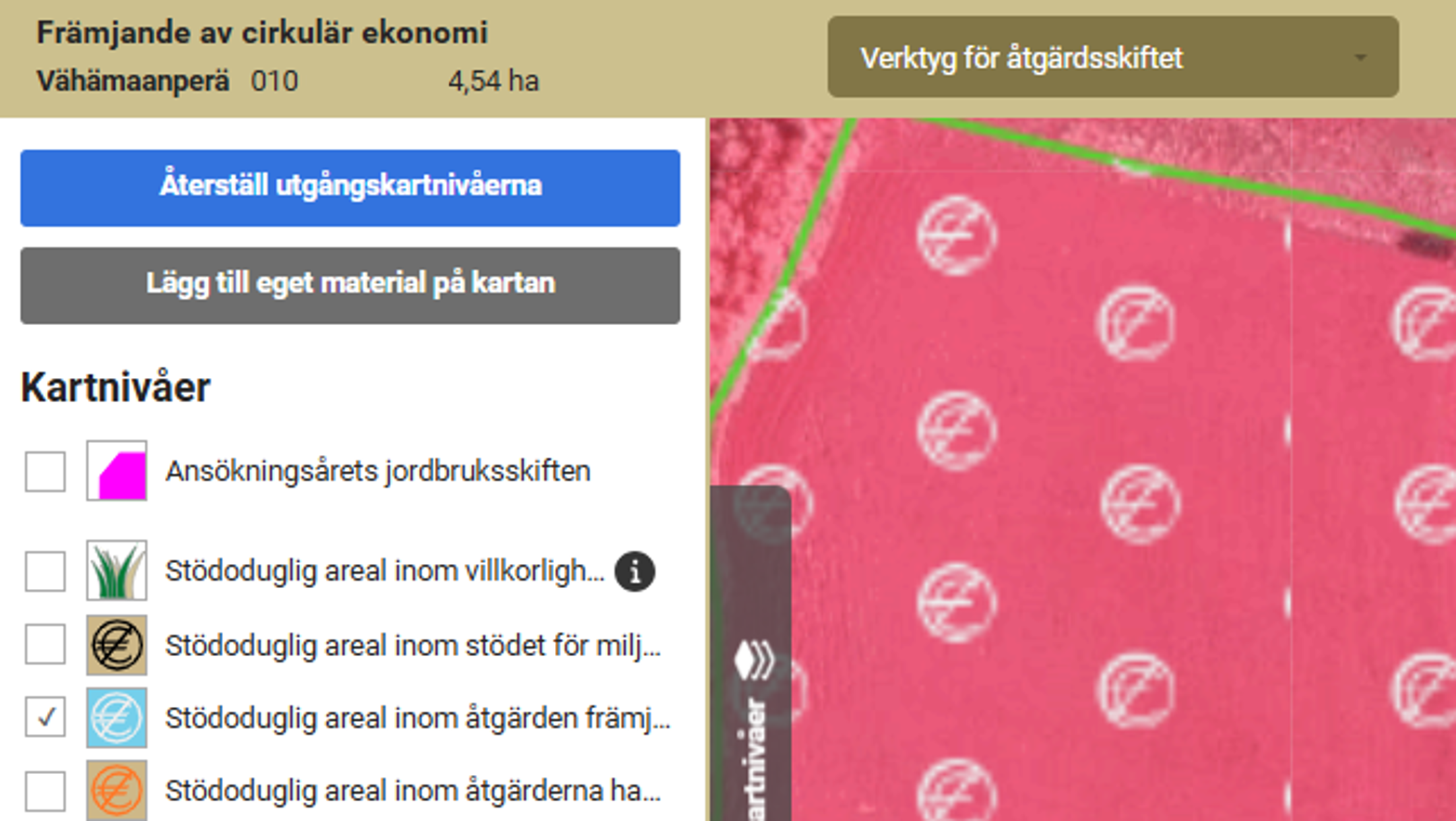 Bild 3.3 Stödoduglig areal inom åtgården främjande av cirkulär ekonomi.
Bild 3.3 Stödoduglig areal inom åtgården främjande av cirkulär ekonomi.
Välj ur basskifteslistan ett basskifte för vilket du anmäler uppgifter för åtgärden. Kartan för basskiftet syns därefter på högra sidan under sidan för Cirkulär ekonomi.
- Lägg till uppgifterna för åtgärden för hela basskiftet genom att välja punkten Lägg till nytt åtgärdsskifte på sidans nedre del.
- Välj under punkten Substans som ska spridas vad du har spridit på skiftet.
- Lägg till ny spridningsomgång och komplettera uppgifterna för spridningen (gödsel eller gödselslag, gödselmängd och datum).
- Om du har spridit av substansen på skiftet flera gånger anmäl då varje spridningsomgång skilt.
 Bild 3.4 Ange uppgifter för hela basskiftet.
Bild 3.4 Ange uppgifter för hela basskiftet.
Du kan inte spara uppgifter för åtgärdsskiftet ifall Vipu anmärker att uppgifterna som anges för åtgärdsskiftet inte berättigar till stöd.
3.3 Bearbetning eller radering av åtgärdsskifte
Du kan bearbeta gödseluppgifterna som du angett för åtgärdsskiftet eller ta bort åtgärdsskiftet genom att ur basskifteslistan välja ett skifte vars uppgifter du vill bearbeta. Funktionerna hittar du under kartbilden i punkten för åtgärdsskiften.
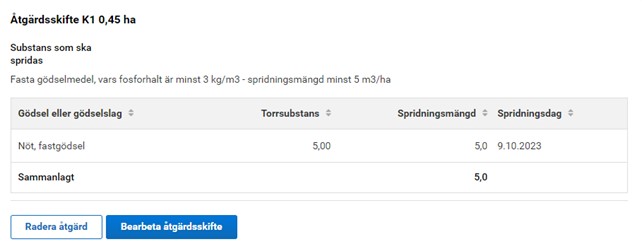 Bild 3.5 Bearbetning av angivna uppgifter för åtgärdsskiftet.
Bild 3.5 Bearbetning av angivna uppgifter för åtgärdsskiftet.
3.4 Spara gödseluppgifterna endast för en del av basskiftet
OBS! Om du bearbetar hela arealen för basskiftet att ha olika åtgärdsskiften börja då registreringen via kartan. Annars raderas alla tidigare sparade gödseluppgifter om du återgår att bearbeta basskiftet på kartan att ha olika åtgärdsskiften.
Om du har spridit gödsel endast på en del av basskiftet förflytta dig till basskifteskartan via punkten Öppna kartan eller via pennikonen som finns i nedre hörnet av kartan.
- Du kan bearbeta åtgärdsskiftena på samma sätt som jordbruksskiftena i ansökan om åkerstöd.
- Ange uppgifter för åtgärdsskiftet som begärs och stäng fönstret för kartan.
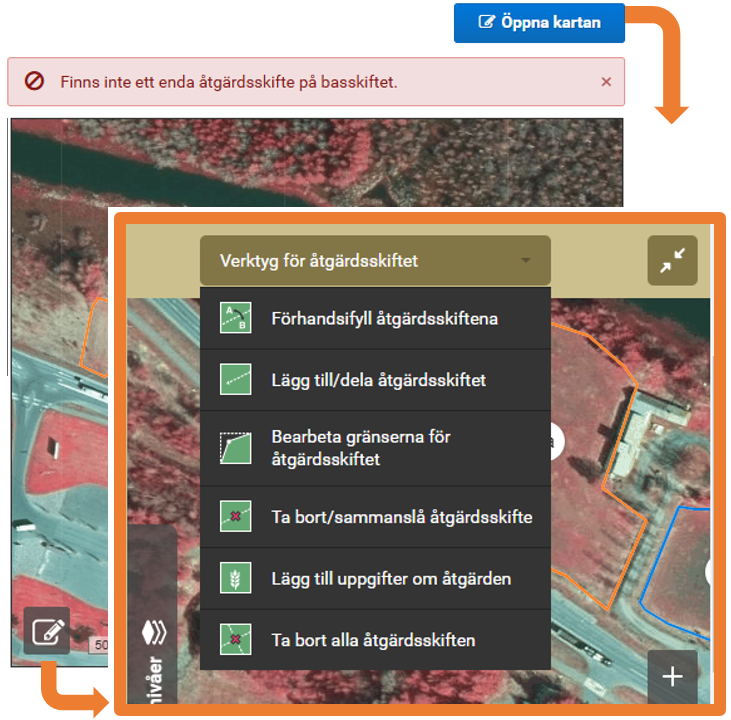 Bild 3.6 Bearbetning av uppgifter som angetts för åtgärdsskiftet.
Bild 3.6 Bearbetning av uppgifter som angetts för åtgärdsskiftet.
Ange uppgifter för åtgärdsskiftena som är ritade på kartan genom att välja ”Bearbeta åtgärdsskiftet”.
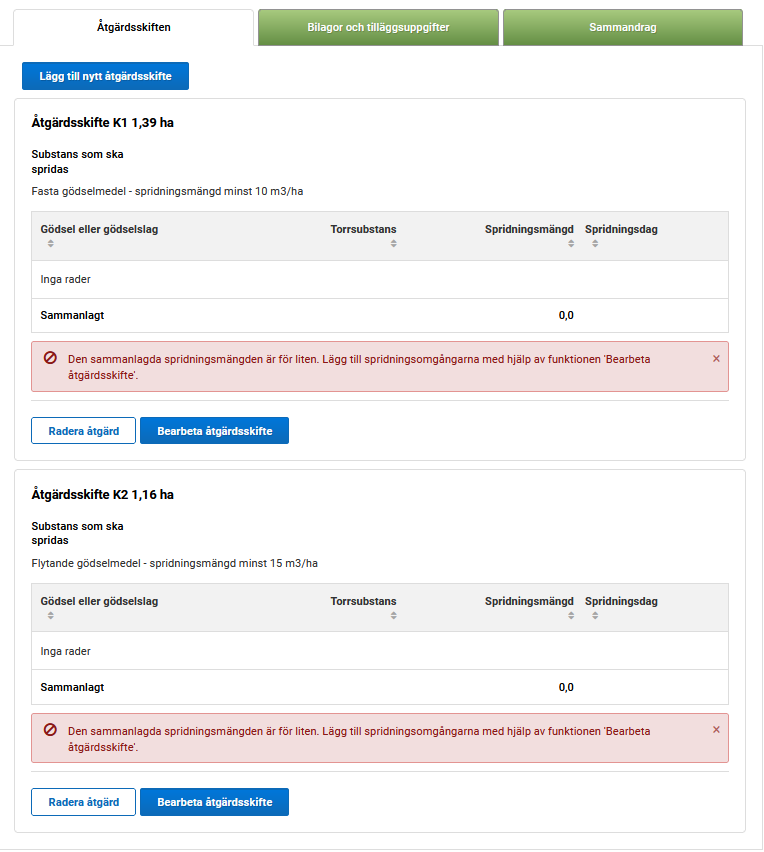 Bild 3.7 Bearbeta uppgifterna för åtgärdsskiftet som du har ritat på kartan.
Bild 3.7 Bearbeta uppgifterna för åtgärdsskiftet som du har ritat på kartan.
3.5 Fliken bilagor och tilläggsuppgifter
Under fliken Bilagor och tilläggsuppgifter kan du anmäla tilläggsuppgifter som krävs.
Välj punkten Anmäl tilläggsuppgifter och
- anmäl lägenhetssignum för gårdar som överlåtit gödsel eller gödselmedel
- Anteckna överlåtarens lägenhetssignum under punkten Sök med lägenhetssignum och tryck Lägg till i tabellen.
- Om överlåtaren inte har ett lägenhetssignum, anmäl då uppgifterna för överlåtaren under punkten Tilläggsuppgifter - kryssa för vid behov punkten I åtgärden anmäld fastgödsel från den egna gården har återvunnits via biogasanläggningen
- Spara uppgifterna.
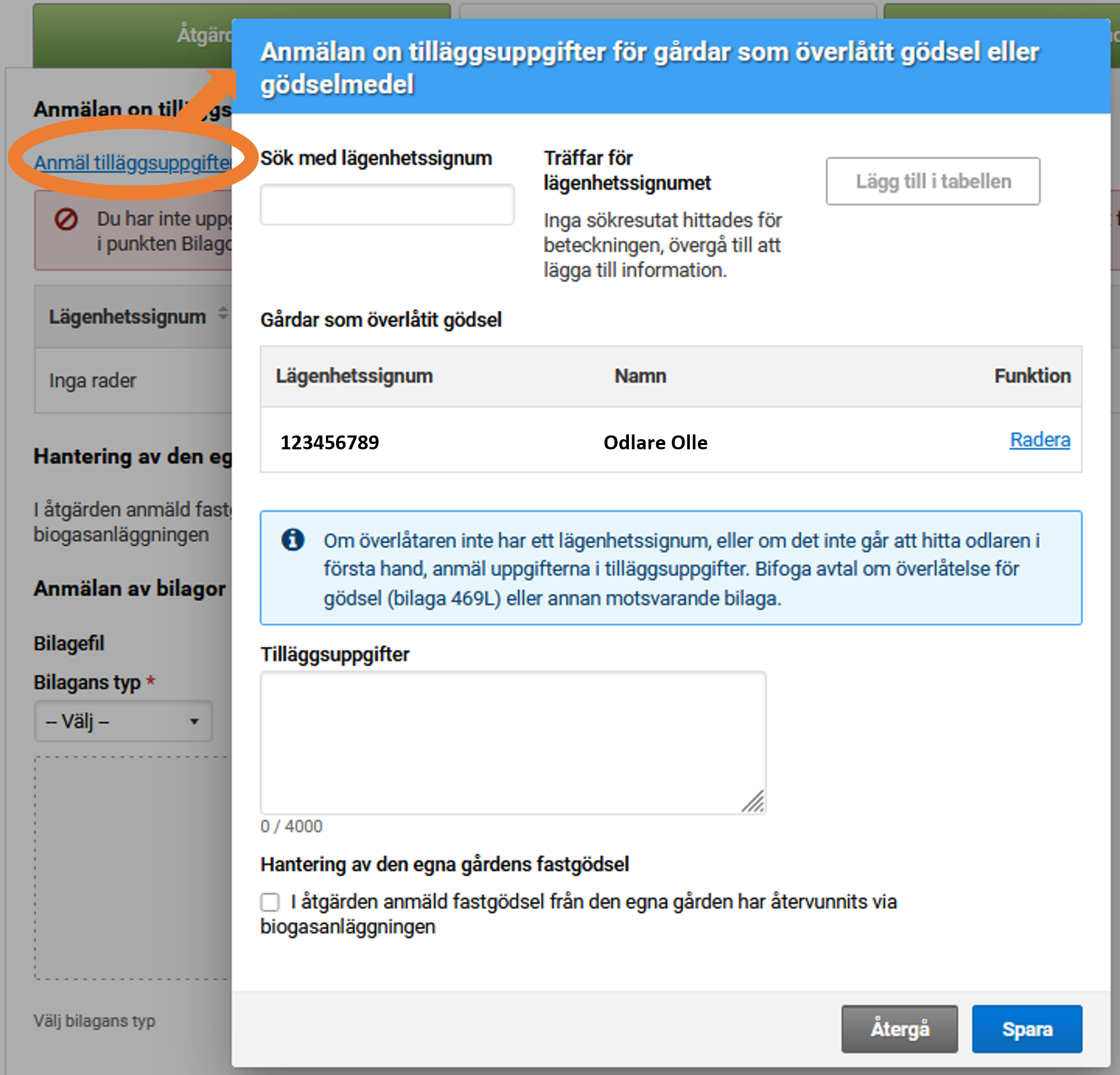 Bild 3.8 Lägg till bilagor och ange tilläggsuppgifter.
Bild 3.8 Lägg till bilagor och ange tilläggsuppgifter.
Bifoga till anmälan som bilaga vid behov
- Näringsanalys
- Överlåtelseavtal
- Övrig bilaga (exempelvis bilaga 469L Anmälan om överlåtelse av gödselmedel). Bifoga anmälan alltid om du har tagit emot gödsel.
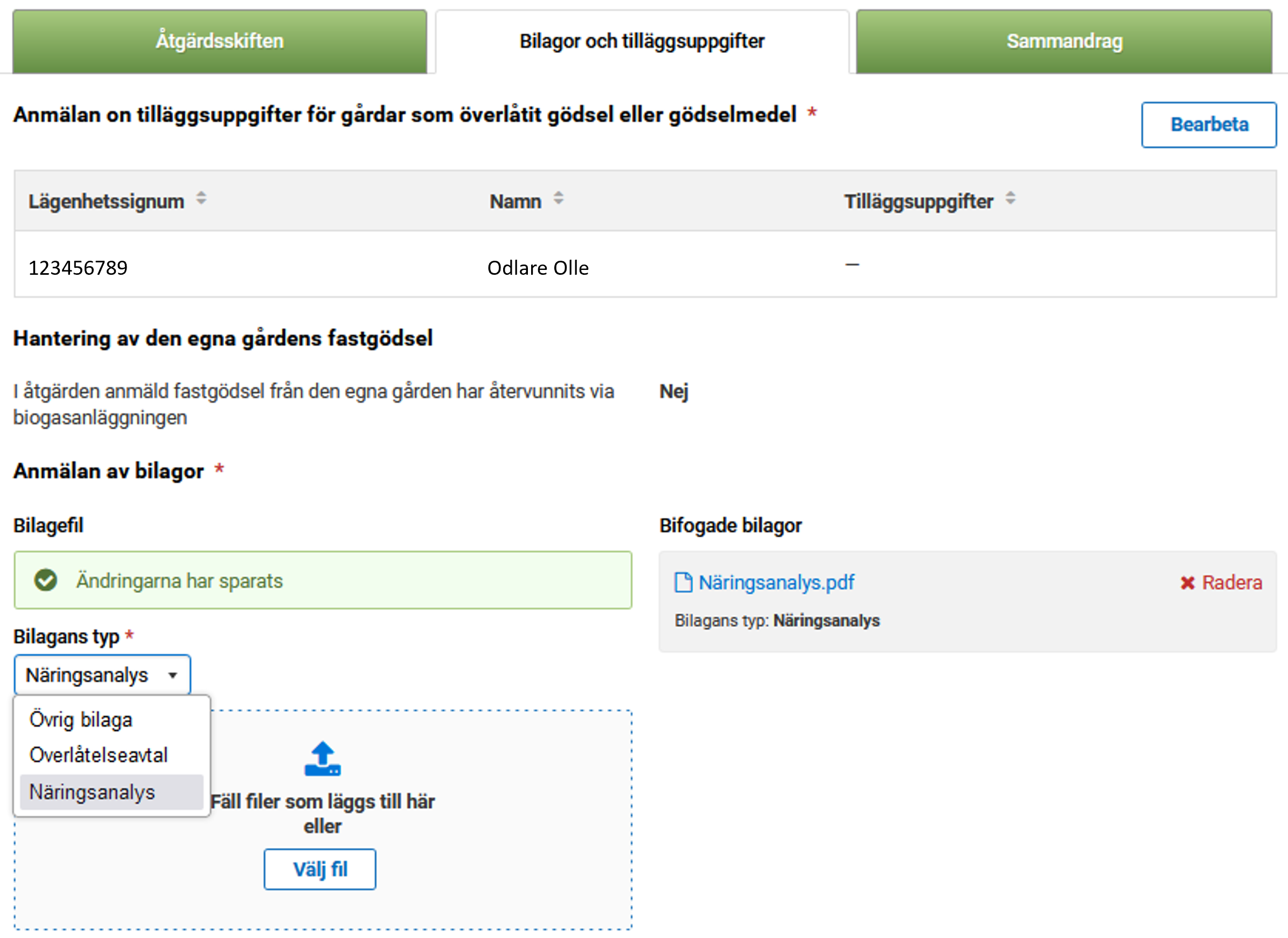 Bild 3.9 Lägg till bilagor.
Bild 3.9 Lägg till bilagor.
3.6 Sammandrag
Under fliken Sammandrag ser du totala mängderna och åtgärdsarealerna för gödseln och gödselmedlen du anmält.
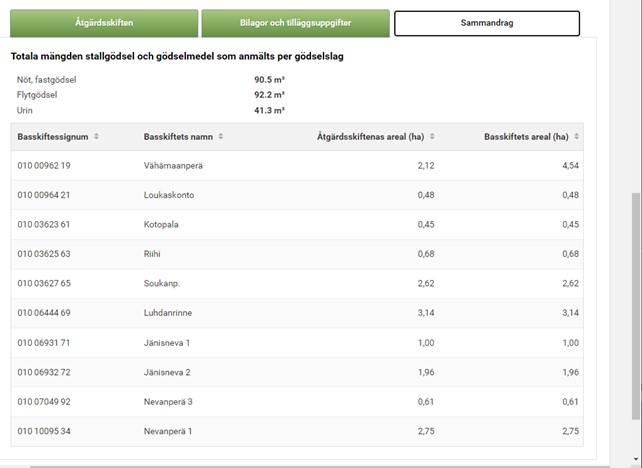 Bild 3.10 Sammandrag över anmälda uppgifter.
Bild 3.10 Sammandrag över anmälda uppgifter.
4. Hantering av avrinningsvatten
Under fliken Hantering av avrinningsvatten finns det ingen möjlighet för gruppregistrering. Fyll i uppgifter skilt för varje basskifte. I basskifteslistan syns endast de basskiften för vilka du i ansökan om åkerstöd har anmält att du kommer att förverkliga åtgärden. I samband med ritandet av åtgärsskiften kan du utnyttja kartnivån föregående års skiften med avrinningsvatten.*
*17.1.2025 Meningen tillsatt.
Stödoduglig areal inom åtgärden avrinningsvatten och fågelåkrar visar området med en ikon för vilket du inte kan få betalning. Ikonen visas för arealen för vilket det är anmält, konstaterat eller har
- återtagande av stöd eller icke odlad
- satellituppföljningens röda skiften
- skiften för vilka det inte har konstaterats jordbruksverksamhet
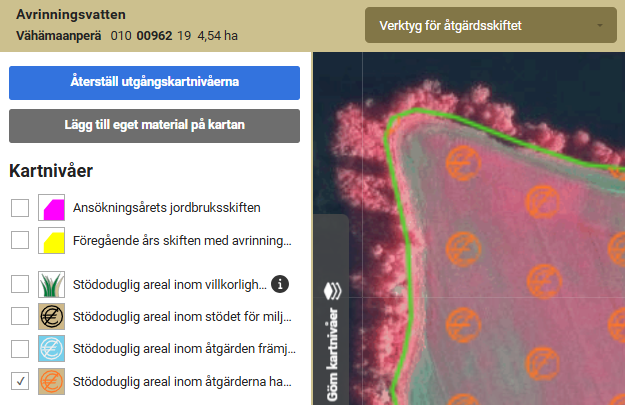 Bild 4.1. Stödoduglig areal inom åtgården hantering av avrinningvatten och fågelåkrar.
Bild 4.1. Stödoduglig areal inom åtgården hantering av avrinningvatten och fågelåkrar.
Anmäl uppgifter för hela basskiftet
- Ange uppgifter för hela basskiftet genom att välja Lägg till nytt åtgärdsskifte.
- Välj för åtgärdsskiftet Bearbetningsmetod och Åtgärdens ansökningsgrund.
- Spara uppgifterna
Om åtgärdsskiftet inte sträcker sig över hela basskiftet
- Rita åtgärdsskiftet på kartan genom att välja Öppna kartan eller pennikonen
- På kartan kan du bearbeta åtgärdsskiftena på samma sätt som när du ritar jordbruksskiften i ansökan om åkerstöd.
- Ange uppgifterna som begärs för åtgärdsskiftet på kartan och stäng kartfönstret.
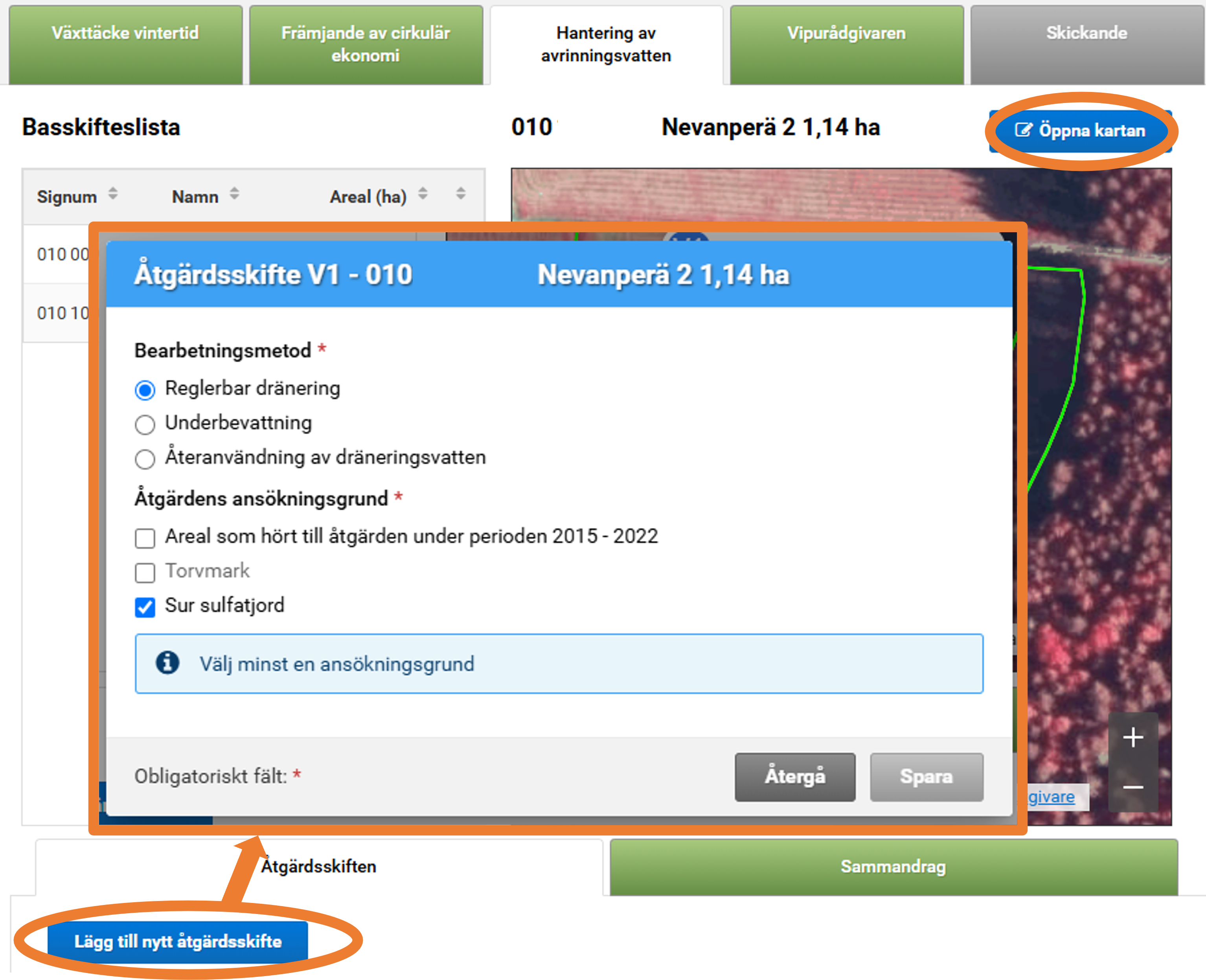 Bild 4.2 Anmäl uppgifter för hela basskiftet eller endast för en del av basskiftet
Bild 4.2 Anmäl uppgifter för hela basskiftet eller endast för en del av basskiftet
Bearbetning av åtgärdsskiftet
- Du kan bearbeta uppgifterna som du angett för åtgärdsskiftena du ritat på kartan genom att välja Bearbeta åtgärdsskiftet.
- Välj för åtgärdsskiftet Bearbetningsmetod och Åtgärdens ansökningsgrund.
- Spara uppgifterna.
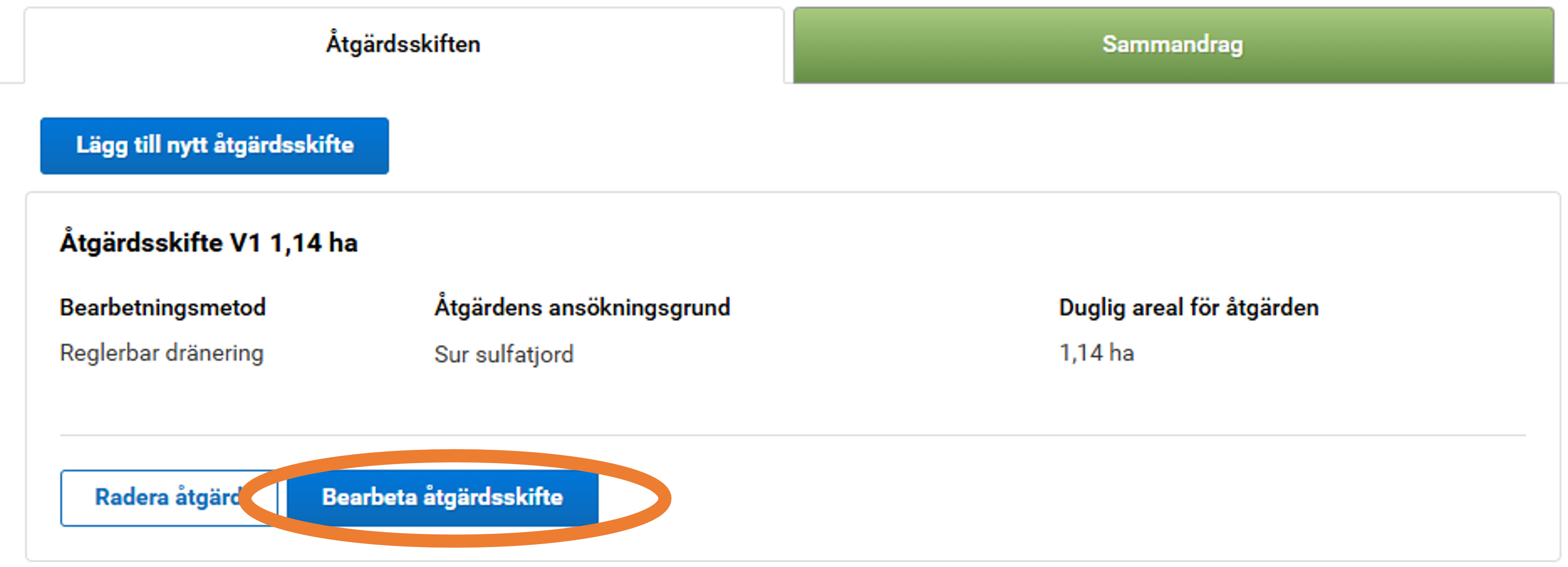 Bild 4.3 Bearbeta åtgärdsskifte
Bild 4.3 Bearbeta åtgärdsskifte
Under sidan Sammandrag ser du anmälda åtgärdsarealer per bearbetningsmetod.
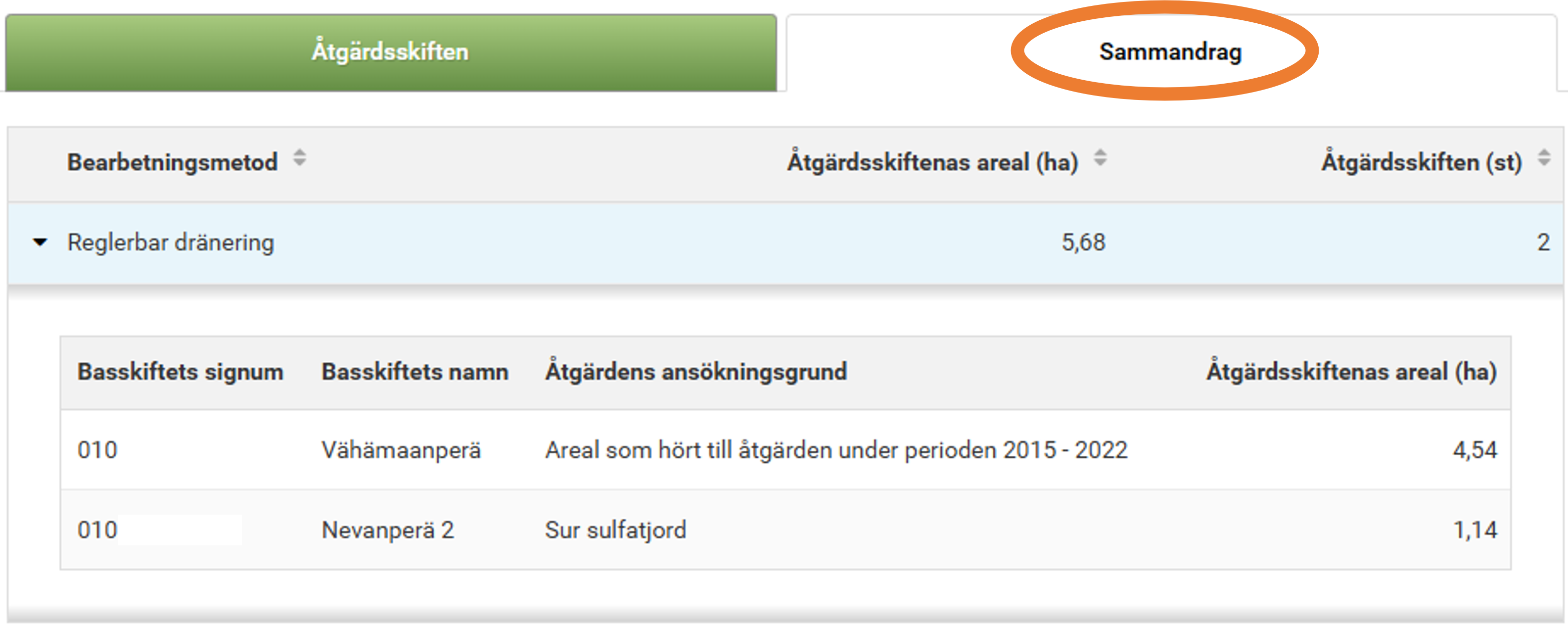 Bild 4.4. Fliken Sammandrag
Bild 4.4. Fliken Sammandrag
5. Fågelåkrar
Fliken Fågelåkrar syns endast om du valt åtgärden i vårens ansökan om åkerstöd. Det finns ingen möjlighet för gruppregistrering under fliken Fågelåkrar. Fyll i uppgifter skilt för varje basskifte. I basskifteslistan syns endast de basskiften för vilka du valt åtgärden i ansökan om åkerstöd.
1. Om du väljer Lägg till nytt åtgärdsskifte kan du ange uppgifter för hela basskiftet.
- Om åtgärdsskiftet inte sträcker sig över hela basskiftet rita då åtgärdsskiftet på kartan genom att öppna pennikonen på kartan. På kartan kan du bearbeta åtgärdsskiftena på samma sätt som när du ritar jordbruksskiften i ansökan om åkerstöd.
- Ange uppgifterna som begärs för åtgärdsskiftet på kartan och stäng kartfönstret.
- Då du stängt kartfönstret kan du bearbeta uppgifterna som du angett för åtgärdsskiftena du ritat på kartan genom att välja Bearbeta åtgärdsskiftet.
2. Ange och spara uppgifter för åtgärdsskiftet
- Förstörd växt
- Uppgifter om det för åtgärdsskiftet har betalats/kommer att betalas ersättning för odlingsskador som orsakats av fredade djur.
- Beskrivning av skadan, där du beskriver noggrannare hur fåglarna har ätit på växtbeståndets areal eller hur fåglarna har använt arealen för vila.
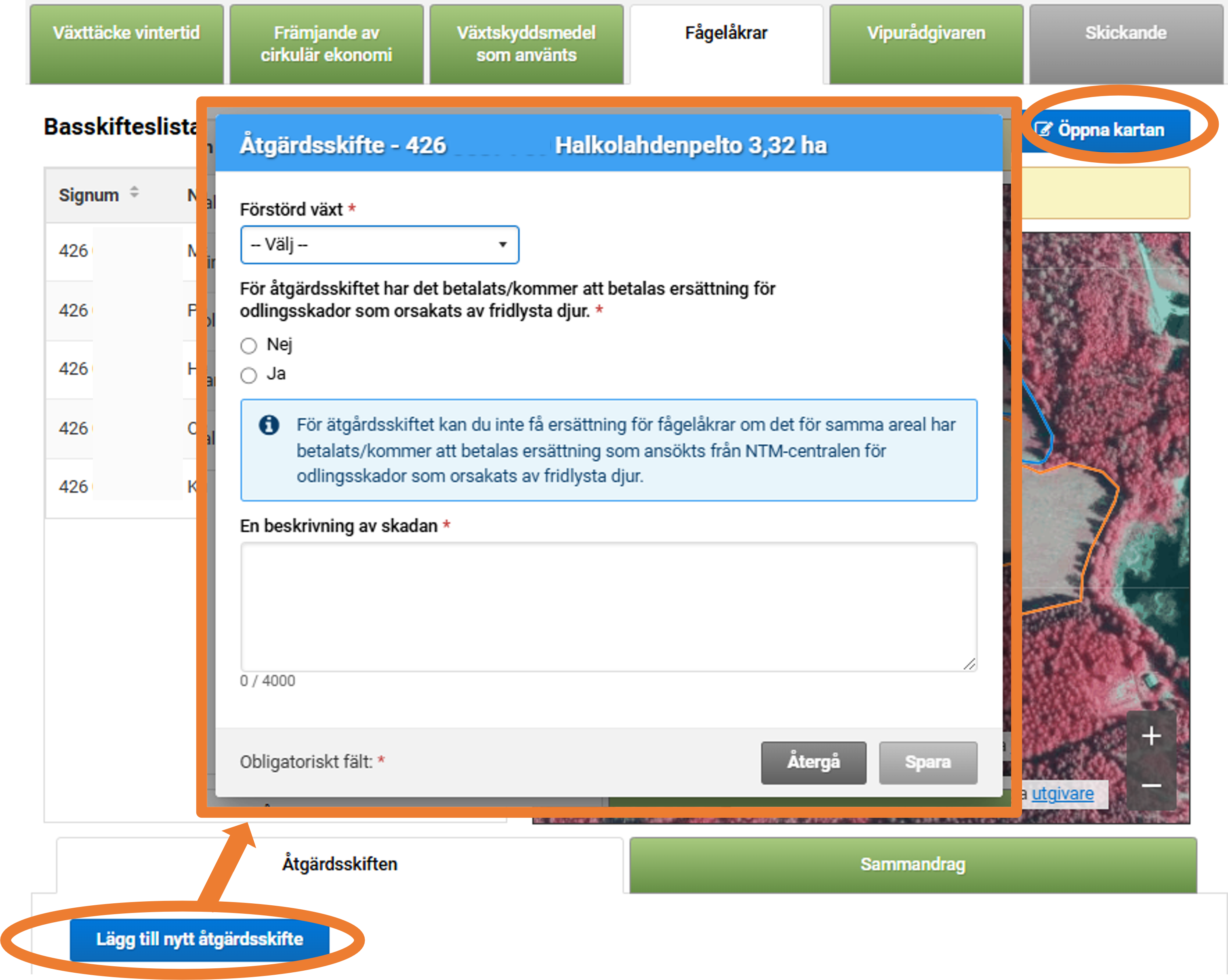 Bild 5.1 Lägg till nytt åtgärdsskifte eller förflytta dig till kartan för att rita åtgärdsskiftena
Bild 5.1 Lägg till nytt åtgärdsskifte eller förflytta dig till kartan för att rita åtgärdsskiftena
3. Då du sparat uppgifterna lägg till anmälan
- i första hand en bild tagen med Vipumobilen och/eller
- övrig bild som kan verifieras eller övrig bilaga (dokument utfärdat av myndighet över skador orsakade av fåglarna)
4. Lägg till en bild som är tagen med Vipumobilen
- välj Lägg till Vipumobilen bild
- Till följande öppnas kartvyn där bilder finns som är tagna med Vipumobilen från basskiftet eller i dess omedelbara närhet.
- Kryss för bilderna som du vill bifoga till anmälan. Du kan bifoga max 10 bilder till åtgärdsskiftet.
- Spara
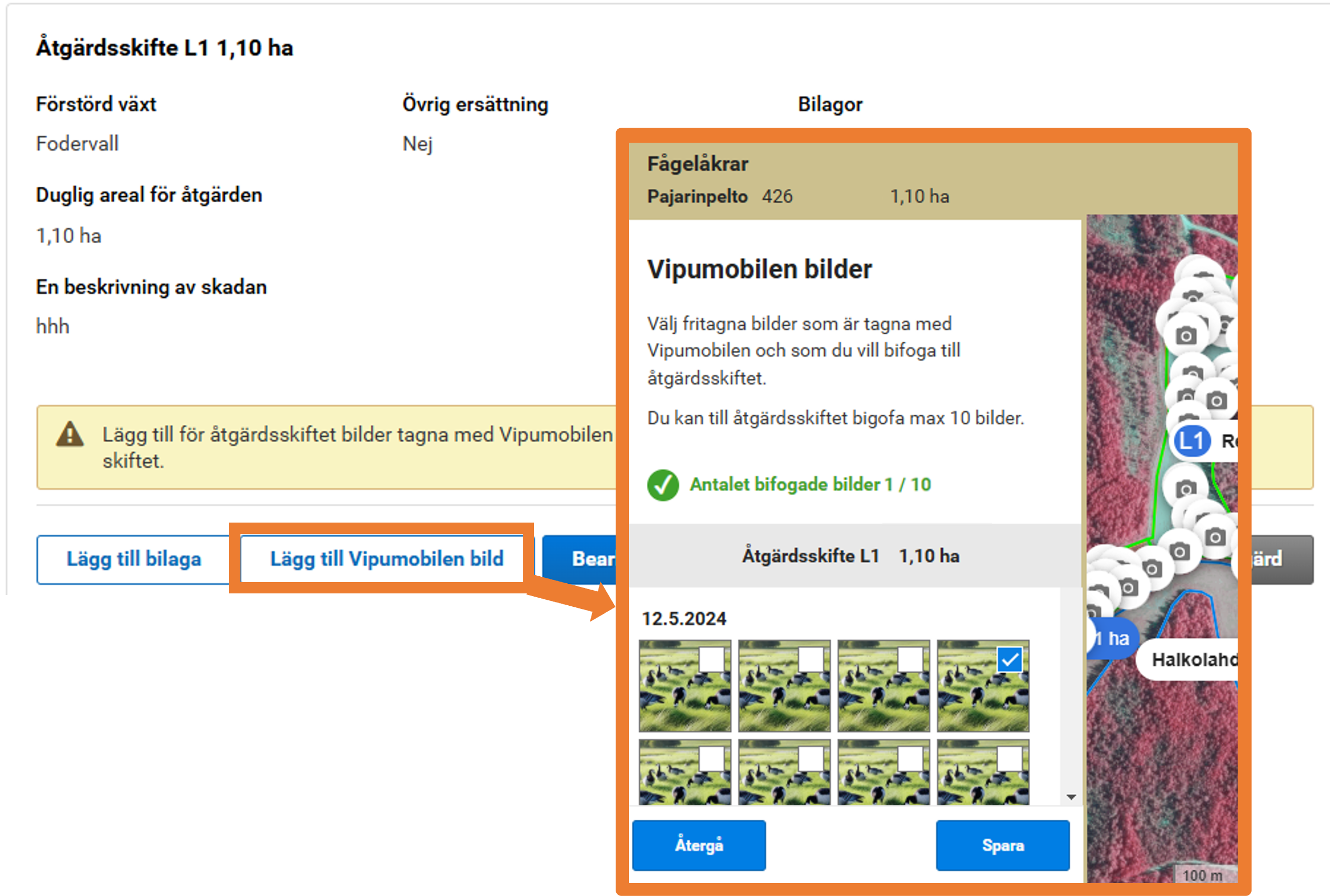
Bild 5.2 Lägg till Vipumobilen bild
5. Lägg till övrig bild eller bilaga
- Du kan även lägga till en bilaga till åtgärdsskiftet genom att välja Lägg till bilaga
- Välj typ av bilagans typ ur rullgardinsmenyn
- Hämta bilagan som skall bifogas med hjälp av knappen Välj fil
- Spara
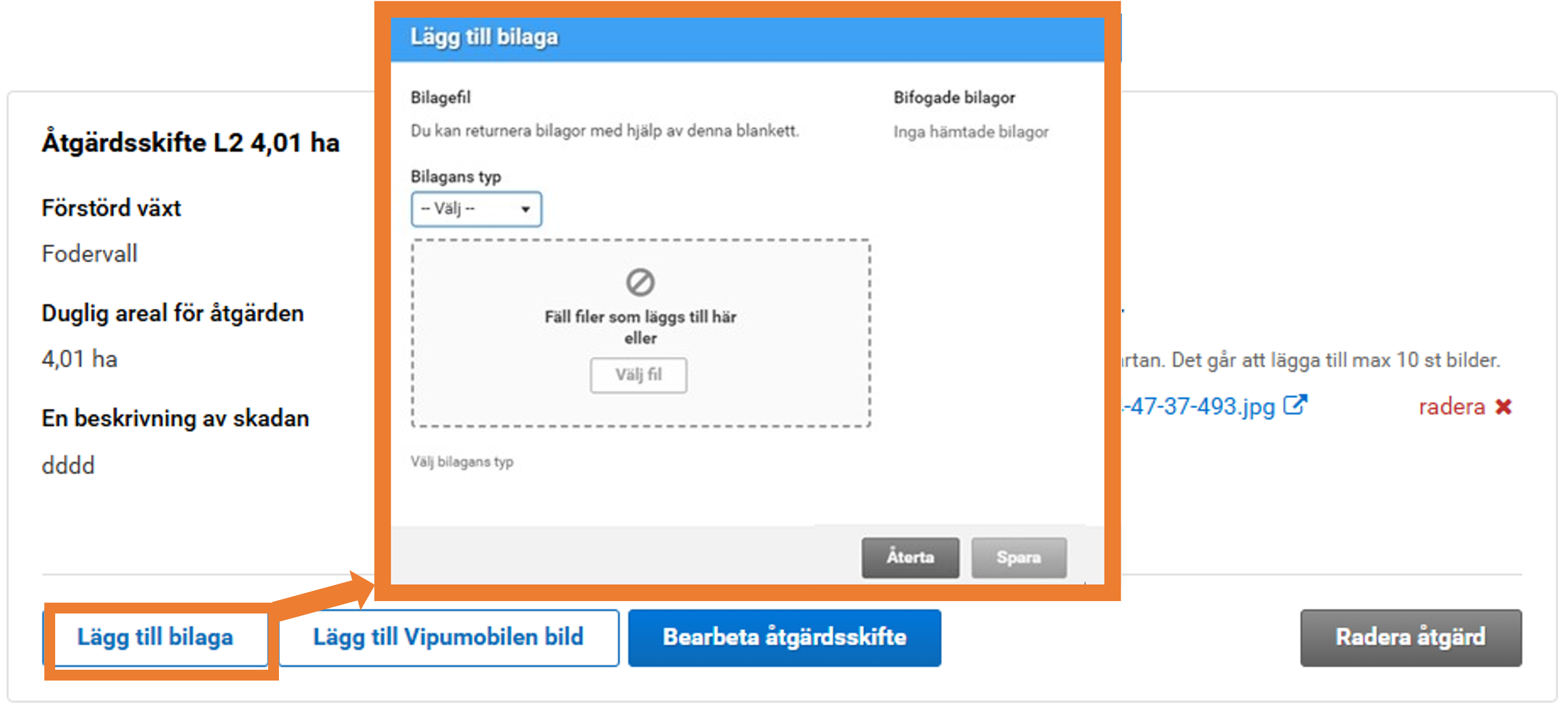 Bild 5.3 Lägg till bilaga.
Bild 5.3 Lägg till bilaga.
Under fliken Sammandrag ser du anmälda åtgärdsarealer och skadade växter.
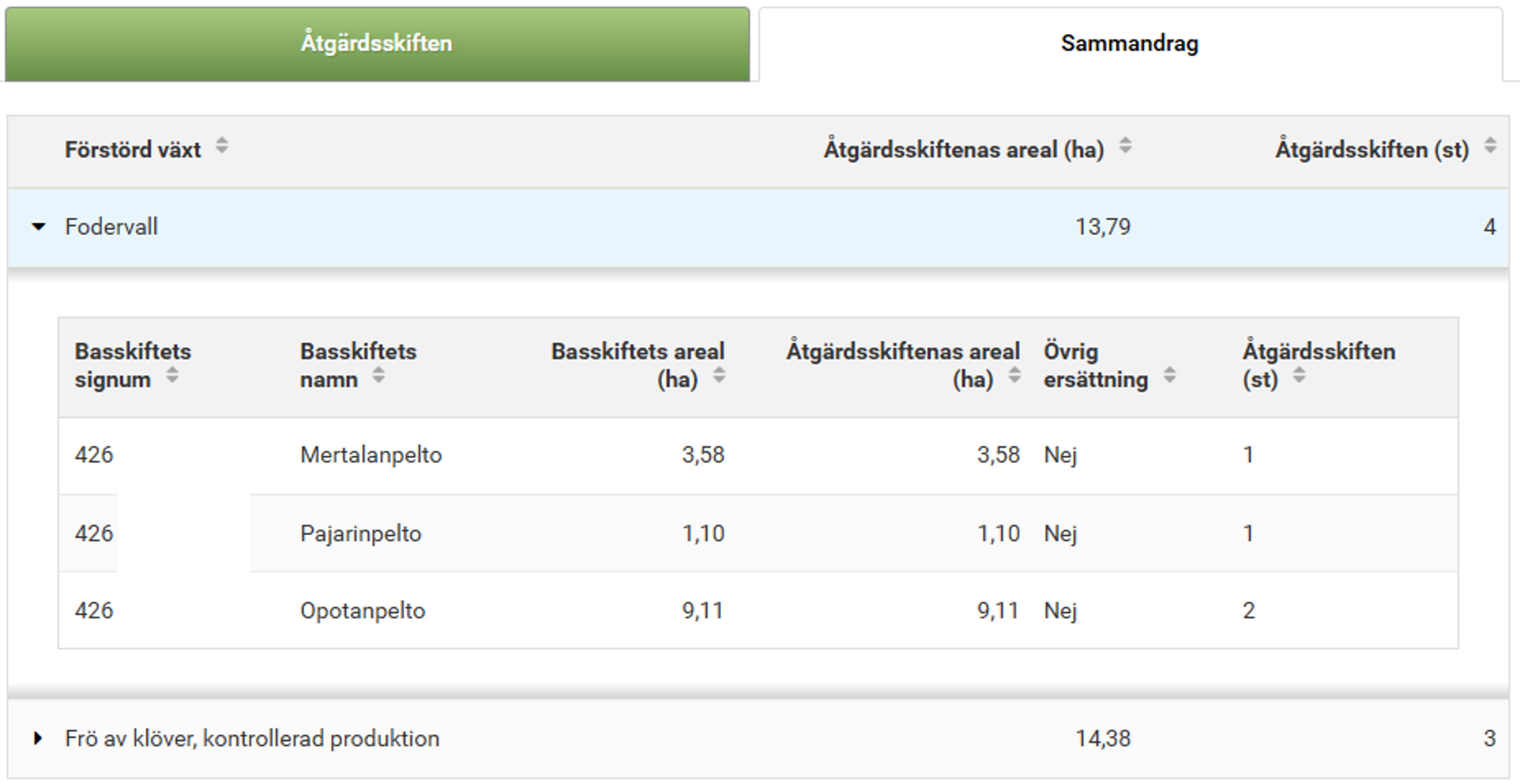
Bild 5.4 Fliken Sammandrag
6. Växtskyddsmedel som använts
Fliken Växtskyddsmedel som använts är aktiv endast om du har anmält areal i ekoförbindelsen eller i miljöförbindelsens åtgärd alternativa växtskyddsmetoder för trädgårdsväxter.
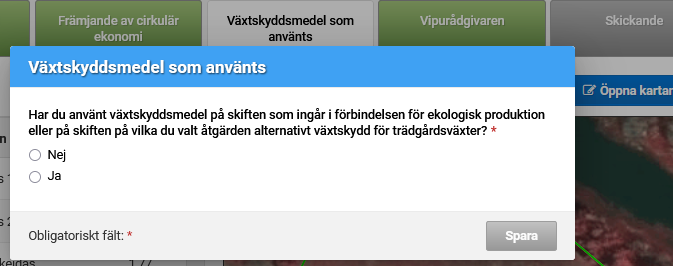 Bild 6.1 Anmäl om du har använt växtskyddsmedel på skiftena.
Bild 6.1 Anmäl om du har använt växtskyddsmedel på skiftena.
1. Om du INTE ANVÄNT växtskyddsmedel för skiften som ingår i förbindelse för ekologisk produktion eller i miljöförbindelsens åtgärd alternativa växtskyddsmetoder för trädgårdsväxte.
- Välj Nej och spara uppgifterna.
- Du kan vid behov senare återgå till fliken för att spara uppgifter för de växtskyddsmedel som använts.
2. Om du ANVÄNT växtskyddsmedel för skiften som ingår i förbindelse för ekologisk produktion eller i miljöförbindelsens åtgärd alternativa växtskyddsmetoder för trädgårdsväxter
- Välj Ja och spara uppgifterna.
- Du kan spara uppgifterna via gruppregistrering eller separat för enskilda skiften. Med hjälp av gruppregistreringen kan du spara flera preparat på en gång för flera jordbruksskiften. Tillämpningen erbjuder möjligheten till gruppregistrering då du svarar att du använt växtskyddsmedel. Du kommer åt gruppregistreringen även nedanför skifteslistningen.
6.1. Gruppregistrering för växtskyddsmedel
Spara via gruppregistreringen uppgifterna för växtskyddsmedel du använt via knappen Lägg till nytt preparat.
- Spara namnet på preparatet, storleken för dosen/ha, måttenhet för preparatet du använt och användningstid.
- När du börjar skriva namnet på preparatet i menyn föreslår tillämpningen motsvarande preparatnamn med hjälp av vilka du kan välja den rätta.
- Om du använt flera växtskyddsmedelspreparat på jordbruksskiftet lägg till de övriga preparaten med knappen Lägg till nytt preparat.
- Efter registreringen väljer du från listan de jordbruksskiften du önskar och tryck på spara.
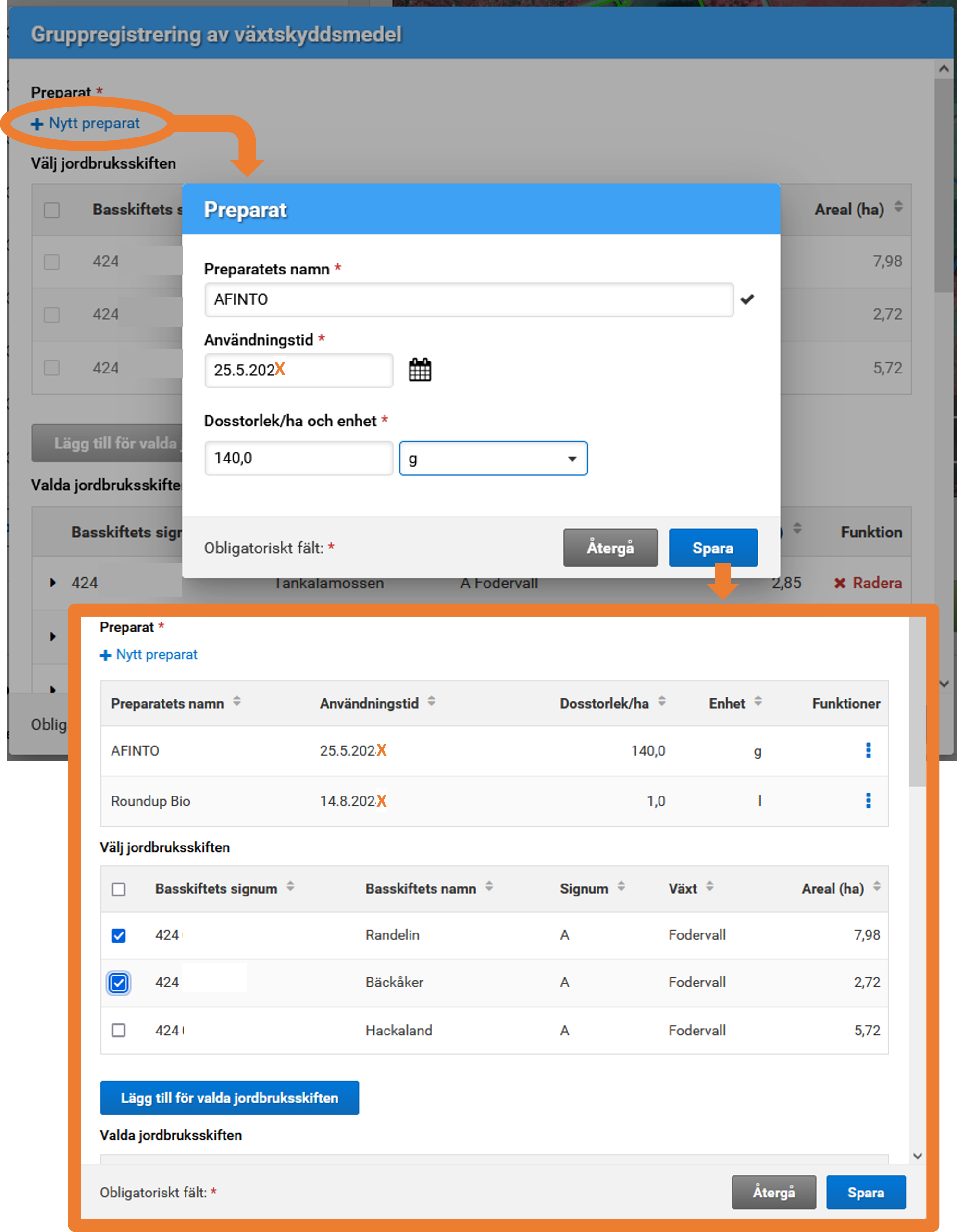 Bild 6.3. Gruppregistrering av växtskyddsmedel
Bild 6.3. Gruppregistrering av växtskyddsmedel
6.2. Registrering av växtskyddsmedel jordbruksskiftesvis
Du kan även spara uppgifter för ett enskilt jordbruksskifte. Spara då uppgifterna för de växtskyddsmedel som du använt jordbruksskiftevis via knappen Lägg till nytt preparat.
-
- Spara namnet på preparatet, storleken för dosen/ha, måttenhet för preparatet du använt och användningstid.
- När du börjar skriva namnet på preparatet i menyn föreslår tillämpningen motsvarande preparatnamn med hjälp av vilka du kan välja den rätta.
- Om du använt flera växtskyddsmedelspreparat på jordbruksskiftet lägg till de övriga preparaten med knappen Lägg till nytt preparat.
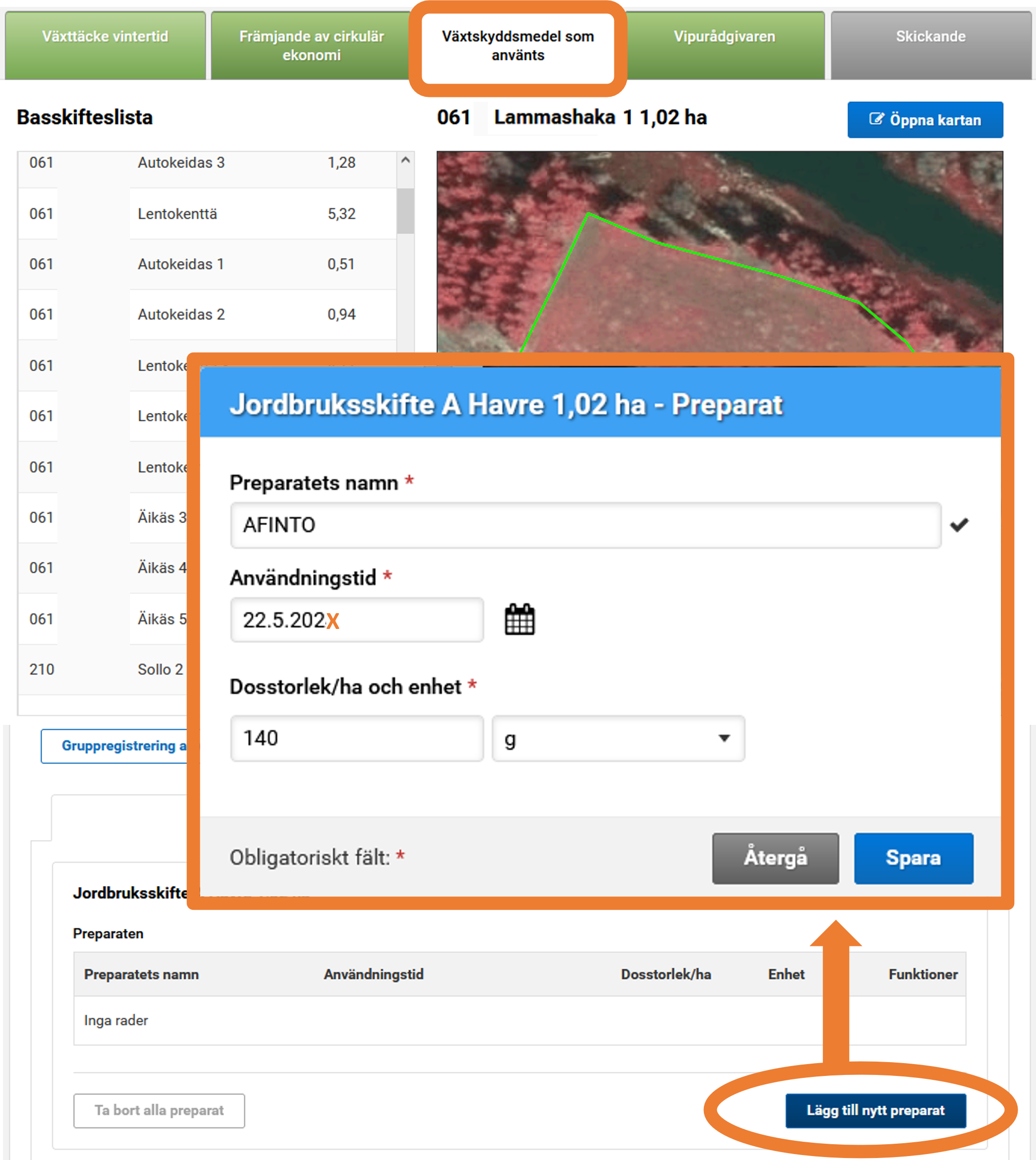 Bild 6.4 Du kommer åt att lägga till växtskyddsmedel som du använt på gården via knappen Lägg till nytt preparat.
Bild 6.4 Du kommer åt att lägga till växtskyddsmedel som du använt på gården via knappen Lägg till nytt preparat.
Du kan ta bort alla preparat på skiftet med knappen Ta bort alla preparat och genom att klicka på de tre punkterna under menyn Funktioner för ett enskilt preparat.
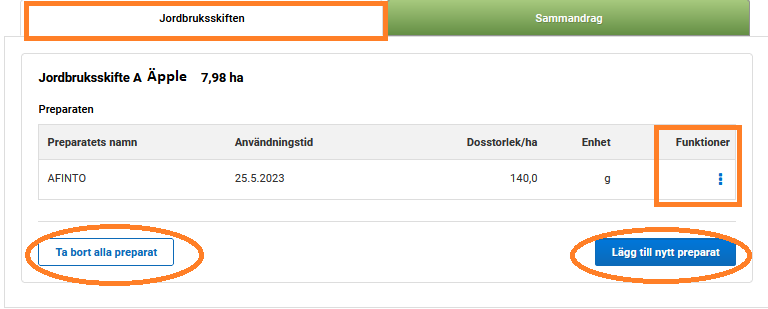 Bild 6.5 Ta bort ett/alla preparat från skiftet.
Bild 6.5 Ta bort ett/alla preparat från skiftet.
På fliken Sammandrag ser du jordbruksskiftesvis uppgifterna som du anmält.
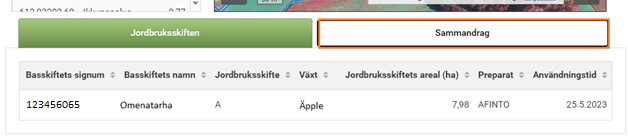 Bild 6.6 På fliken sammandrag ser du uppgifterna du anmält.
Bild 6.6 På fliken sammandrag ser du uppgifterna du anmält.
7. Vipurådgivaren
På fliken Vipurådgivare finns samlad information om din höstanmälan. På fliken ser du samlat alla anmärkningar rörande höstanmälan. I Vipurådgivaren kan du kontrollera om du registrerat uppgifterna rätt i anmälan eller om det finns motstridigheter i de registrerade uppgifterna.
En del av anmärkningarna i Vipurådgivaren är sådana att de
- förhindrar skickandet av anmälan. I sådana fall måste du korrigera uppgifterna i anmälan för att den ska gå att sända in.
- tillåter skickandet av anmälan. Dessa lönar det sig dock att kontrollera.
Märk att du själv ska känna till stödvillkoren. Vipurådgivaren berättar inte stödvillkoren, utan anmäler i huvudsak om motstridigheter i anmälan.
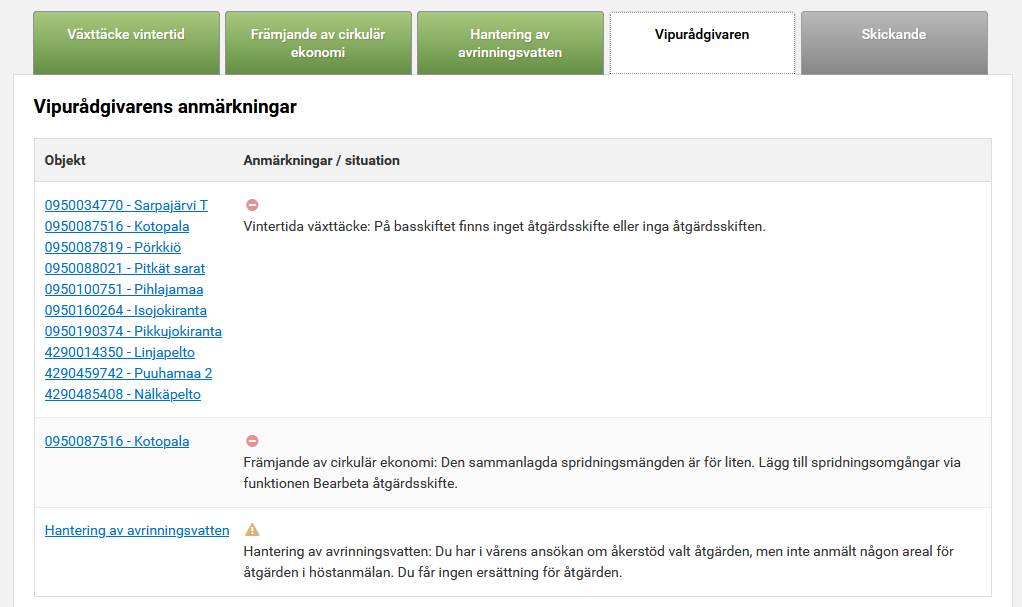 Bild 7.1 På fliken Vipurådgivaren ser du möjliga anmärkningar rörande din anmälan.
Bild 7.1 På fliken Vipurådgivaren ser du möjliga anmärkningar rörande din anmälan.
Vipurådgivarens kontroller i höstanmälan
Växttäcke vintertid:
- Finns inte ett enda åtgärdsskifte på basskiftet.
- Du har anmält ett skifte som är permanent gräsmark på Natura-areal utan växttäcke. Permanent Naturavall ska bevaras växttäckt.
- På åtgärdsskiftet som du har anmält som äkta växttäcke har det i ansökan om åkerstöd anmälts en växt som inte godkänns som äkta växttäcke. Ändra växttäckesslag på åtgärdsskiftet
- På åtgärdsskiftet som du har anmält som stubb har det i ansökan om åkerstöd anmälts en växt som inte godkänns som stubb. Ändra växttäckesslag på åtgärdsskiftet.
- På åtgärdsskiftet som du har anmält att är täckt av växtrester har det i ansökan om åkerstöd anmälts en växt som inte godkänns som växtrest. Ändra växttäckesslag på åtgärdsskiftet.
- På åtgärdsskiftet som du har anmält som lätt bearbetat har det i ansökan om åkerstöd anmälts en växt som inte godkänns för lätt bearbetning. Ändra växttäckesslag på åtgärdsskiftet.
Främjande av cirkulärekonomi:
- Du har inte anmält överlåtare av fast substans eller ursprung. Anmäl uppgifterna under fliken Främjande av cirkulär ekonomi under punkten Bilagor och tilläggsuppgifter.
- Du har för åtgärden anmält fast gödselmedel eller ett fosforhaltigt fast gödselmedel. Bifoga en näringsanalys och ett överlåtelseavtal till anmälan, eller lämna in en kopia av dem till kommunens landsbygdsnäringsmyndighet.
- Du har i vårens ansökan om åkerstöd valt åtgärden, men inte anmält någon areal för åtgärden i höstanmälan. Du får ingen ersättning för åtgärden.
- På det åtgärdsskifte du anmält finns icke stödberättigad areal, för vilken ingen ersättning för åtgärden kommer att betalas.
- Du har för åtgärden anmält flytande fosforhaltigt medel. Bifoga en näringsanalys till anmälan, eller lämna in en kopia av den till kommunens landsbygdsnäringsmyndighet
- Den sammanlagda spridningsmängden är för liten. Lägg till spridningsomgångar via funktionen Bearbeta åtgärdsskifte.
Använda växtskyddsmedel:
- Komplettera uppgifterna för växtskyddsmedlen på mellanbladet för Använda växtskyddsmedel.
Avrinningsvatten:
- Finns inte ett enda åtgärdsskifte på basskiftet.
- Du har i vårens ansökan om åkerstöd valt åtgärden, men inte anmält någon areal för åtgärden i höstanmälan. Du får ingen ersättning för åtgärden.
Fågelåkrar:
- Lägg till bild eller annat bevis över skada på åtgärdsskifte.
- Du har inte anmält för ett enda basskifte åtgärdsskiften. Du får inte ersättning för åtgärden.
Beräkningar som visas i Vipurådgivaren
- Beräkning för minimiväxttäcke inom villkorligheten
- Beräkning för växttäcke vintertid inom stöd för miljösystem
- Beräkning för åtgärden främjande av cirkulärekonomi
- Beräkning för åtgärden fågelåkrar
8. Skickande
Så här skickar du en anmälan
- Kontrollera uppgifterna som du angett i anmälan.
- Kontrollera e-postadressen i fältet E-postadresser till villka bekräftelsen om mottagning skickas. Viputjänsten förhandsifyller förhandsifyller e-postadressen för odlaren i första hand. Uppgiften tas ur uppgifterna för delaktiga i Vipu. Till de e-postadresser som du uppgivit, skickas bekräftelse på att anmälan returnerats.
- Du kan lägga till flera e-postadresser med funktionen Lägg till en ny e-postadress.
- Knappen Skicka till handläggning aktiveras då åtminstone en e-postadress antecknats.
- Tryck Skicka till handläggning.
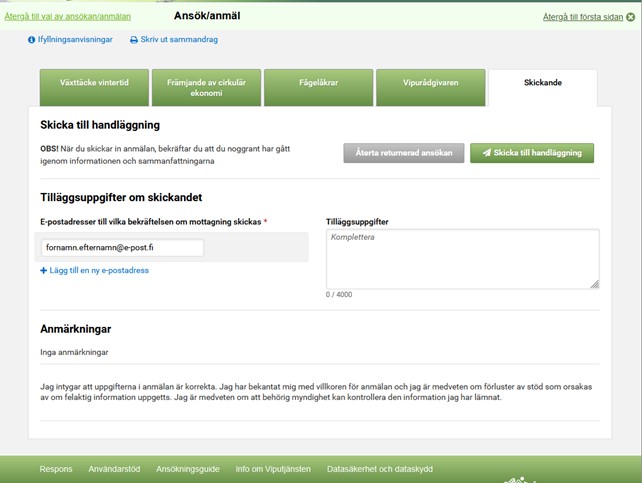 Bild 8.1. Fliken skickande
Bild 8.1. Fliken skickande
Efter inskickandet
Kontrollera att information om mottagandet av sändningen uppdateras längst upp på sidan och att du har fått en bekräftelse via e-post om att anmälan har skickats.
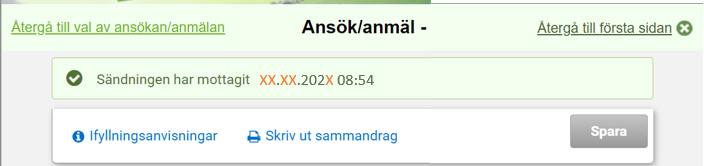
Bild 8.2 Sändningen har mottagit.
- Ladda ner ett sammandrag med funktionen Skriv ut sammandrag.
- Kontrollera att information om att anmälan har skickats till handläggning och tidpunkten för sändningen visas högst uppe på den öppnade sidan. Om anmälan inte har skickats, visas texten "förhandsversion" i rött uppe till höger på sammandrag.
- Du kan spara sammandraget på din egen dator eller skriva ut det.
- Gå tillbaka till Elektroniska tjänstens framsida eller stäng Viputjänsten.
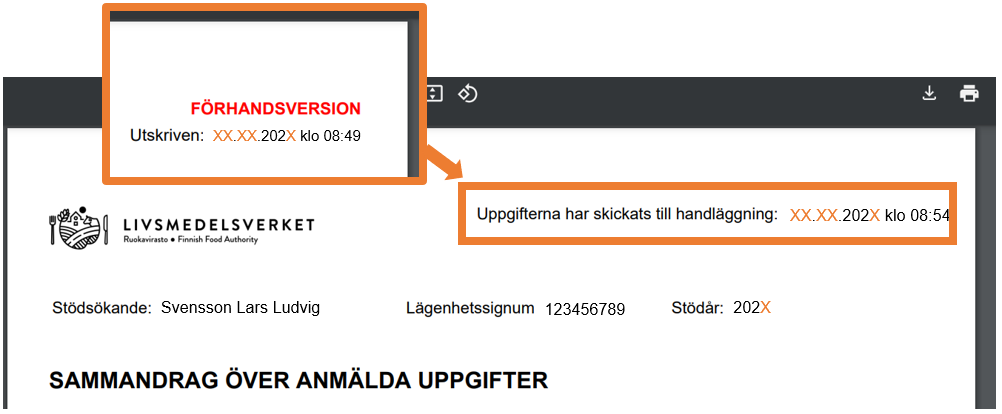 Bild 8.3 Sammandragsutskriften
Bild 8.3 Sammandragsutskriften
9. Återta anmälan
Du kan ändra de inskickade uppgifterna efter att du skickat dem genom att logga in i den elektroniska tjänsten på nytt och på första sidan välja Höstanmälan. Ändringar i anmälan måste göras senast 4.2.2025.
- Återta den inlämnade anmälan på fliken Sammandrag och skickande genom att trycka på knappen Återta returnerad ansökan. Du kommer att få ett bekräftelsemeddelande om återtagandet till den e-post du angivit om återtagande.
- Gå tillbaka till de tidigare flikarna och bearbeta de uppgifter du vill.
- Skicka alla dina elektroniska bilagor på nytt.
- Kom ihåg att skicka in anmälan igen när du har gjort ändringarna.
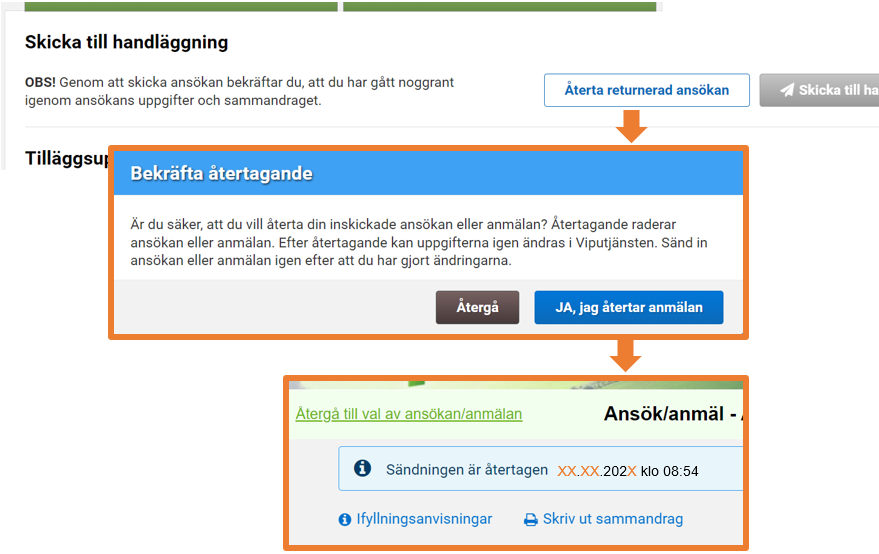 Bild 9.1 Återtagande av returnerad anmälan.
Bild 9.1 Återtagande av returnerad anmälan.
10. Ändring av höstanmälans uppgifter under ändringsskedet
Kapitel 10. publicerad 24.3.2025
Du kan göra ändringar i din inlämnade höstanmälan under tiden 5.2–13.5.2025, om du märker att du anmält felaktiga uppgifter.
Det är möjligt att göra ändringar enligt följande:
- Uppgifter om växttäcke:
-
- 5.2–13.4.2025: Gör en fritt formulerad skriftlig anmälan om ändringarna till kommunens landsbygdsmyndighet.
- 14.4–13.5.2025 Ändra själv uppgifterna i Viputjänsten.
- Uppgifter för flikarna avrinningsvatten, fågelåkrar, främjande av cirkulär ekonomi och växtskyddsmedel:
-
- 5.2–13.5.2025: Gör en fritt formulerad skriftlig anmälan om ändringarna till kommunens landsbygdsmyndighet.
- 5.2–13.5.2025: Gör en fritt formulerad skriftlig anmälan om ändringarna till kommunens landsbygdsmyndighet.
Gör en ändring i höstanmälan om
- du har ritat fel åtgärdsareal
- du har anmält fel växttäckesslag
- du inte har följt villkoren för växttäcke
Gör ändringarna genast i Viputjänsten då du märker att det finns ett behov för ändring.
Då du gör ändringar i din höstanmälan sparas ändringarna automatiskt. Du behöver inte lämna in anmälan på nytt.
Du kommer åt att göra ändringar i höstanmälan i Viputjänsten via länken Höstanmälan.
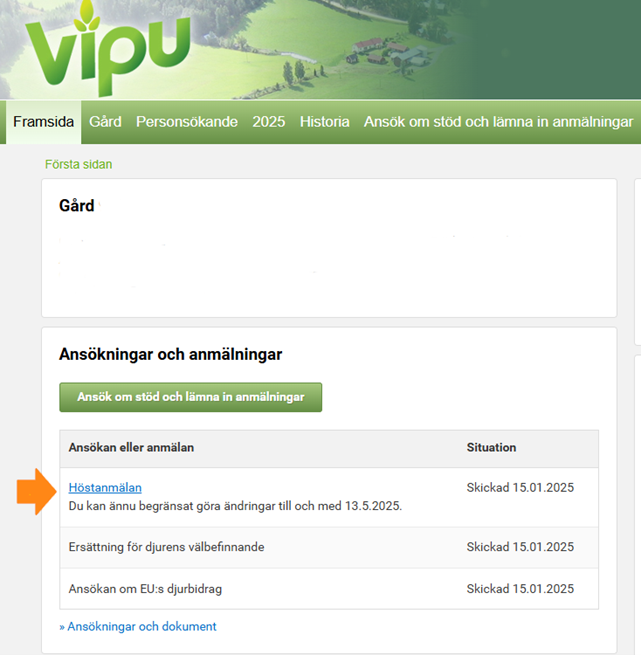 Bild 10.1 Välj höstanmälan för att komma åt att ändra på uppgifterna du anmält.
Bild 10.1 Välj höstanmälan för att komma åt att ändra på uppgifterna du anmält.
Uppgifterna som du anmält öppnas likadant per flik som i höstanmälan under anmälningstiden. Du kan endast ändra uppgifterna för växttäcke. De övriga flikarna går endast att bläddra igenom.
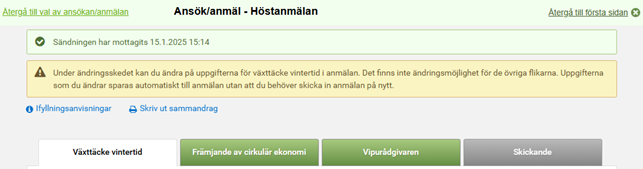 Bild 10.2 Gårdens flikar i höstanmälan.
Bild 10.2 Gårdens flikar i höstanmälan.
10.1. Vilka ändringar kan du ändra på i höstanmälan i Viputjänsten?
- I höstanmälan i Viputjänsten går det endast att uppdatera uppgifterna för växttäcke. Uppgifterna hör till kraven för villkorlighet och villkoren för stöd för miljösystem.
- Du kan inte ändra på uppgifterna som berör flikarna avrinningsvatten, fågelåkrar, främjande av cirkulär ekonomi och växtskyddsmedel.
De punkter som inte går att ändra på i ändringsskedet är spärrade i Viputjänsten.
10.2 Återta stöd för miljösystem om villkoren inte uppfylls.
- Du kan återta stödet för miljösystem för ett enskilt skifte om du inte bevarar arealen med växttäcke enligt villkoren.
- Välj i skiftets uppgifter Jag ansöker inte om stöd för växttäcke vintertid.
- Var noggrann så att du inte tar bort från höstanmälan areal som hör till villkorlighetens minimiväxttäcke.
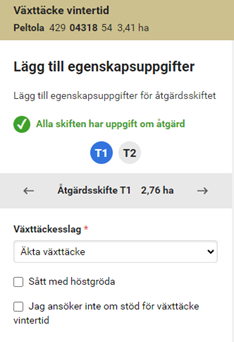 Bild 10.3 Välj i skiftets uppgifter Jag ansöker inte om stöd för växttäcke vintertid om du inte kan bevara växttäcket under den tidsperiod som villkoren kräver.
Bild 10.3 Välj i skiftets uppgifter Jag ansöker inte om stöd för växttäcke vintertid om du inte kan bevara växttäcket under den tidsperiod som villkoren kräver.
10.3 Lägg till bilagor
Under ändringsskedet kan du inte lägga till bilagor till din höstanmälan i Viputjänsten. Lämna in bilagor till kommunen exempelvis via e-post.
I början av denna anvisning ’Höstanmälan 2024’ hittar du noggrannare information om exempelvis Växttäcke vintertid.
10.4 Vipurådgivaren
Då du har gjort ändringar i din höstanmälan kom ihåg att besöka fliken Vipurådgivaren och kontrollera att alla ändringar du gjort för dina uppgifter uppfyller villkoren. Vipurådgivaren anmärker exempelvis om du inte för alla skiften har anmält växttäckesslag.
Slutligen kan du stänga höstanmälans ändringsskede.
![]() Bild 10.4. Kom ihåg att besöka fliken Vipurådgivaren.
Bild 10.4. Kom ihåg att besöka fliken Vipurådgivaren.
Repetera anvisningarna för höstanmälan
- Höstanmälan i ansökningsguiden om åkerstöd (livsmedelsverket.fi)
- Ändring av höstanmälans uppgifter 2024 (livsmedelsverket.fi)
- Vipuanvisninga: höstanmälan (livsmedelsverket.fi)
- Vipuanvisningsvideo: höstanmälan (YouTube)